Hur man skapar flera profiler i webbläsaren Microsoft Edge
Den slutliga versionen av den nya Chromium-baserade Edge - webbläsaren är här och den kommer med en mängd funktioner. I det här inlägget har vi täckt hur du skapar flera profiler i den nya Edge Chromium- webbläsaren på Windows 10 .
Skapa(Create) flera profiler i Edge -webbläsaren
Om du har lite erfarenhet av Google Chrome eller Chromium kommer detta att kännas bekant för dig. Processen är ganska enkel och ett utmärkt sätt att upprätthålla separata webbläsarprofiler. Människor skapar vanligtvis flera profiler för olika personer, olika användningsfall (jobb och hem) och etc. Alla profiler får sin egen uppsättning av webbhistorik, cookies, nedladdningshistorik, tillägg och är helt separata och oberoende av varandra. Det är ett bra sätt att hålla saker organiserade och åtskilda.
Låt oss dyka direkt in och se hur man skapar flera profiler på Edge . Du måste redan ha en profil som du har använt för att surfa på internet. För att skapa en ny profil, klicka på din profilbild eller platshållarens avatar precis bredvid adressfältet. Om du nu vill skapa en tillfällig profil kan du klicka på Bläddra som gäst(Browse as Guest) .
Ett nytt Edge -fönster dyker upp med Guest som användare. Gästprofiler(Guest) är tillfälliga profiler och Edge kommer bara att bevara deras data så länge som gästfönstret(Guest) är öppet. Du eller dina gäster kan använda den här profilen om du inte vill att någon webbläsardata ska sparas på din dator.
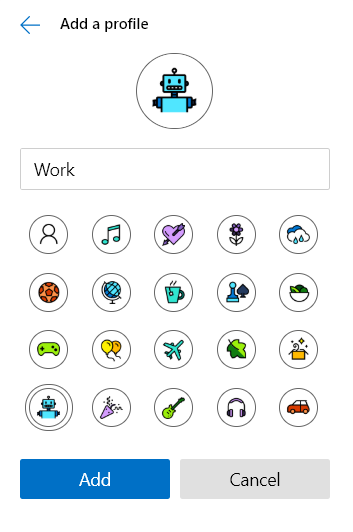
Om du letar efter en mer permanent profil, klicka på Lägg till en profil(Add a Profile ) istället. Välj nu ett namn och välj en ikon för det och klicka på Lägg till. (Add.)Det var så enkelt som detta; du kommer att kunna använda din nyskapade profil som är helt skild från din huvudprofil. Användare kan till och med logga in i den här profilen med samma eller ett annat konto för att synkronisera dina data och inställningar. Du kan synkronisera lika många profiler så länge du har tillräckligt många olika Microsoft -konton.
Att växla mellan konton är också väldigt enkelt. Klicka(Click) på din avatar eller profilbild och välj sedan det konto du vill byta till från rullgardinsmenyn. Ett nytt fönster med det kontot öppnas automatiskt.
Att ta bort en profil är också ganska enkelt. Öppna Edge(Open Edge) med profilen du vill ta bort. Navigera nu till edge://settings/people och klicka på Ta bort(Remove ) motsvarande din profil så kommer profilen tillsammans med all dess data att tas bort från din dator.

Så det här handlade i stort sett om att hantera en profil i den nya Edge -webbläsaren. Som nämnts är profiler ett bra sätt att hålla saker åtskilda och organiserade.
Vad tycker du om den nya Edge-webbläsaren? Låt oss veta i kommentarsfältet nedan.(What do you feel about the new Edge browser? Let us know in the comments section below.)
Related posts
Hur man tar bort menyknappen Extensions från Microsoft Edge-verktygsfältet
Hur man ställer in eller ändrar Microsoft Edge-hemsidan på Windows 11/10
Lägg till en hemknapp i webbläsaren Microsoft Edge
Hur man begränsar Media Autoplay i Microsoft Edge-webbläsaren
Så här upprätthåller du Google SafeSearch i Microsoft Edge i Windows 10
Microsoft Edge för Mac kraschar, fungerar inte eller ger problem
Microsoft Edge kan inte öppnas med det inbyggda administratörskontot
Hur man döljer titelfältet med vertikala flikar i Microsoft Edge
Hur man reparerar eller återställer Microsoft Edge-webbläsaren på Windows 11
Hur man visar favoritfältet i Microsoft Edge på Windows 10
Hur man automatiskt tar bort Microsoft Edge-webbhistorik vid utgång
Hur man installerar webbläsaren Microsoft Edge på Chromebook
Lista över dolda interna webbadresser i Microsoft Edge
Microsoft Edge upptäcker fel geografisk plats
Så här aktiverar du samlingsfunktionen i webbläsaren Microsoft Edge
Varför saknas vissa tillägg i webbläsaren Microsoft Edge?
Hur man blockerar en webbplats i Microsoft Edge på Windows 11/10
Microsoft Edge-webbläsaren hänger sig, fryser, kraschar eller fungerar inte
Hur man inaktiverar eller stoppar videoautomatisk uppspelning i Microsoft Edge
Samlingar i Microsoft Edge är ett enkelt sätt att lagra webbinnehåll
