Hur man skapar flera mappar samtidigt från Excel
Om du har ett kalkylblad och vill skapa flera mappar(create multiple folders) från Excel -kalkylarkets värden kan du följa den här handledningen. Oavsett om du använder Excel -skrivbordsappen, Excel Online eller Google Kalkylark(Google Sheets) kan du använda den här handledningen för att få samma resultat.
Låt oss anta att du har en lista med namn tillsammans med andra data i ett Excel -kalkylblad. Under tiden vill du skapa mappar efter varje namn som nämns i en kolumn. Istället för att skapa dem manuellt, vilket är mycket tidskrävande, kan du använda en enkel metod för att skapa flera mappar samtidigt från Excel -cellvärden. Eftersom du redan har Notepad -appen på din dator behöver du inget annat för att få jobbet gjort.
Innan du börjar bör du känna till några saker som måste rensas. Låt oss säga att du har ett kalkylblad som innehåller tre kolumner och fem rader. Om du följer den här metoden kommer du att skapa fem mappar, och varje mapp kommer att innehålla två undermappar. Det är möjligt att lägga till eller ta bort fler undermappar, men det kräver manuellt arbete.
Vi har visat stegen i ett demokalkylblad. Med andra ord har vi nämnt kolumn A(Column A) , B och så vidare för att förenkla stegen. Du måste dock göra samma sak i en specifik kolumn/rad/cell enligt ditt kalkylblad. Enligt denna guide kommer kolumn B(Column B) att vara den primära mappen, och kolumn C(Column C) , D, etc. kommer att vara undermappar.
Hur man skapar flera mappar samtidigt från Excel
För att skapa flera mappar samtidigt från Excel , följ dessa steg-
- Öppna Excel-kalkylarket.
- Högerklicka på kolumn A(Column A) och välj alternativet Infoga(Insert) .
- Ange MD i alla celler.
- Ange \som ett prefix i alla celler utom kolumn A(Column A) och B.
- Markera(Select) alla celler och klistra in dem i Anteckningar(Notepad) .
- Välj mellanslag och kombination som är synligt före alla C, D eller resten av kolumnerna.
- Gå till Edit > Replace .
- Ange det kopierade innehållet i rutan Hitta vad .(Find what)
- Ange i rutan Ersätt med .(Replace with)
- Klicka på knappen Ersätt alla .(Replace All)
- Gå till File > Save As .
- Välj en sökväg, ange ett namn med tillägget .bat och klicka på knappen Spara .(Save)
- Flytta .bat-filen till en plats där du vill skapa alla mappar.
- Dubbelklicka på den.
Låt oss kolla in dessa steg i detalj.
Öppna först ditt Excel -kalkylblad. Det rekommenderas dock att göra en kopia av detta ark eftersom du ska göra några ändringar i det ursprungliga kalkylarket.
Efter öppnandet måste du ange en ny kolumn i början. För det, högerklicka på den befintliga kolumn A(Column A) och välj alternativet Infoga (Insert ) .
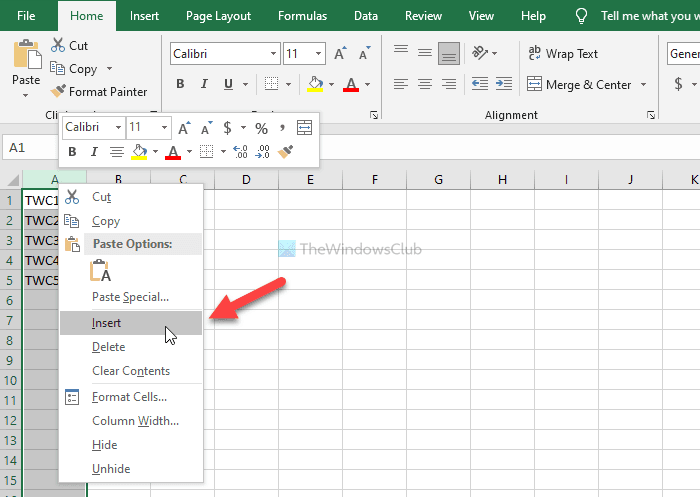
Ange nu MD i alla celler i kolumn A.
Därefter måste du ange ' \’ som prefix i alla celler i kolumn C(Column C) , D och alla andra kolumner som du vill inkludera. För det kan du följa den här detaljerade guiden för att ange prefix i alla celler i Excel .
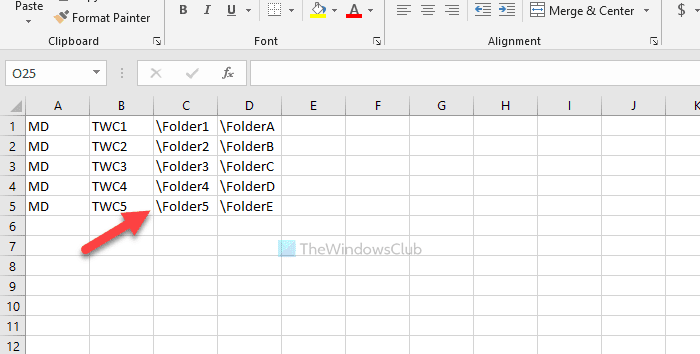
Kopiera sedan alla celler, öppna appen Anteckningar(Notepad) och klistra in den där. Du måste ta bort utrymmet mellan kolumn B(Column B) och C, och så vidare. För det, kopiera delen som innehåller utrymmet och\ > gå till Edit > Replace och klistra in det i rutan Hitta vad .(Find what )
Stiga på \ i rutan Ersätt med (Replace with ) och klicka på knappen Ersätt alla .(Replace All )
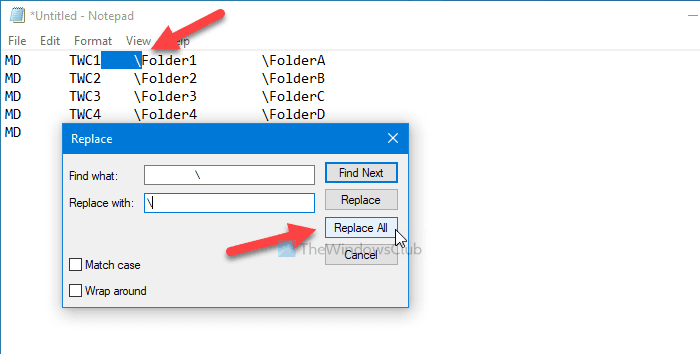
Nu kan du hitta inläggen så här-
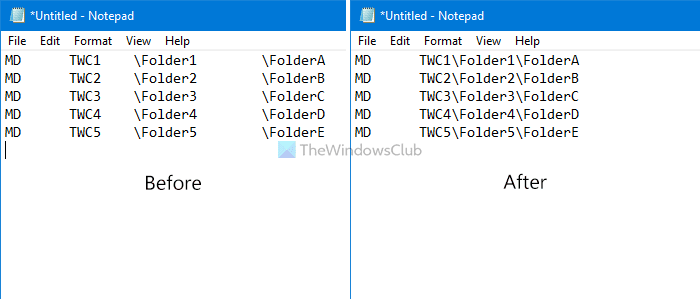
Klicka på alternativet File > Save As , välj en sökväg där du vill spara filen, ange ett namn med tillägget .bat (till exempel myfolders.bat) och klicka på knappen Spara .(Save )
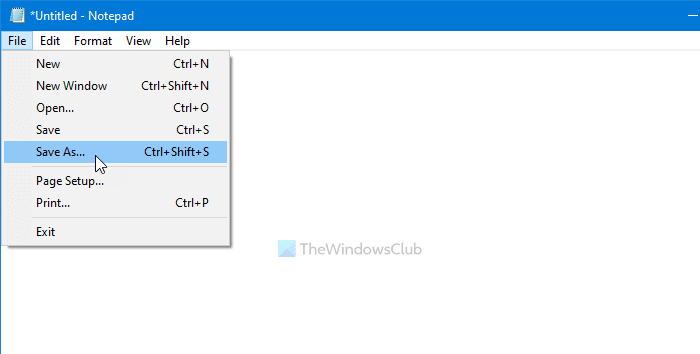
Flytta nu .bat-filen till en plats där du vill skapa alla mappar och dubbelklicka på den. Beroende på hur många celler du valt kan det ta 10-15 sekunder att få jobbet gjort.
Det är allt! Låt oss veta om du har några tvivel i kommentarerna.
Relaterat(Related) : Hur man skapar flera mappar samtidigt i Windows(How to create multiple folders at once in Windows) .
Related posts
Hur man använder Percentile.Exc-funktionen i Excel
Hur man använder funktionen NETWORKDAYS i Excel
Hur man räknar antalet Ja eller Nej-poster i Excel
Excel, Word eller PowerPoint kunde inte starta förra gången
Hur man använder funktionen Automatisk datatyp i Excel
Hur man använder lägesfunktionen i Excel
Hur man lägger till land eller riktnummer till en telefonnummerlista i Excel
Microsoft Excel orsakar hög CPU-användning när den körs på Windows 10
Hur beräknar man procentuell ökning eller minskning i Excel?
Hur man skapar en turneringskonsol i Windows 11/10
Hur man använder funktionerna Find och FindB i Excel
Hur man lägger till en trendlinje i Microsoft Excel-kalkylblad
Så här skriver du ut valda celler i Excel eller Google Sheets på en sida
Hur man använder HLOOKUP-funktionen i Microsoft Excel
Hur man använder ISODD-funktionen i Excel
Hur man startar Word, Excel, PowerPoint, Outlook i felsäkert läge
Hur man använder MID- och MIDB-funktionen i Microsoft Excel
Hur man ändrar standardfilformat för att spara i Word, Excel, PowerPoint
Hur man delar upp en kolumn i flera kolumner i Excel
Hur man använder DGET-funktionen i Excel
