Hur man skapar ett stapeldiagram eller kolumndiagram i Excel
Stapeldiagram(Bar graphs) är grafiska representationer av statistiska data i form av remsor eller staplar. Detta gör det möjligt för tittarna att förstå skillnaden mellan de olika parametrarna för data med en enda blick snarare än att peka ut och jämföra varje uppsättning data. Om du vill skapa ett stapeldiagram i Excel , läs igenom den här artikeln.
Stapeldiagram(Bar) i Excel är en form av diagram och ska infogas på samma sätt. Stapeldiagram(Bar) kan vara både 2-dimensionella och 3-dimensionella beroende på vilken typ av Excel - redigerare du använder.
Hur man skapar ett stapeldiagram i Excel
Så här skapar du ett stapeldiagram i Excel:
- Välj den aktuella informationen och gå till fliken Infoga(Insert ) .
- Klicka nu på den nedåtpekande pilen bredvid alternativet Stapeldiagram(Bar Graph ) i avsnittet Diagram(Charts ) .
- Välj den typ av stapeldiagram du vill använda. Det skulle omedelbart visas på Excel - arket men kan behöva några sekunder för att ladda data.
Vanligtvis centreras platsen och storleken på diagrammet. Du kan justera båda dessa parametrar efter dina behov.
T.ex. Låt oss säga att vi förses med en uppsättning data av betygen av elever i en klass. Uppgifterna utökas ytterligare över olika ämnen. Detta gör data komplexa eftersom för att jämföra mellan eleverna måste du bokstavligen välja varje värde från listan, markera raden och kolumnen en efter en och kontrollera vilken elev som fick vad i vilket ämne.
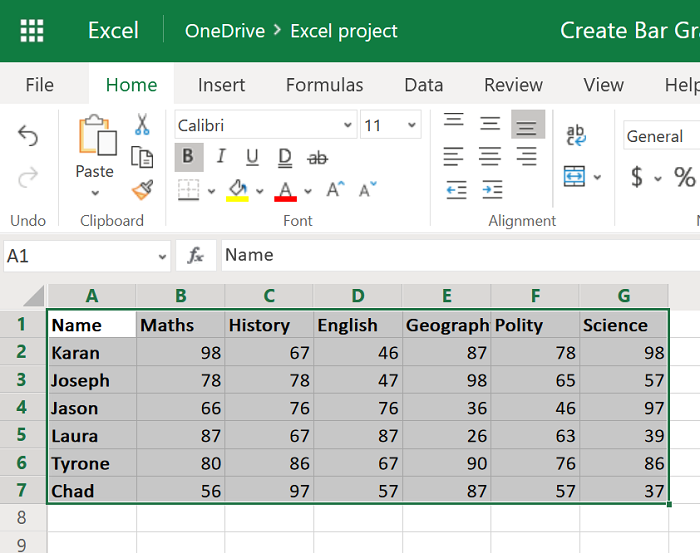
Så, välj data från intervall A1 till G7 och gå till Infoga(Insert ) > Stapeldiagram(Bar Graph) .
Välj lämplig stapeldiagram och ändra platsen(location) och storleken(size) .
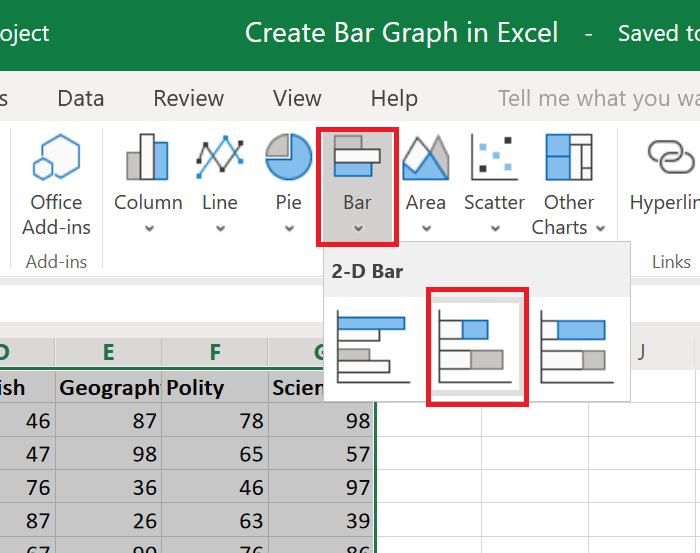
Ämnena har nämnts över Y-axeln(Y-axis) och procentsatserna över X-axeln(X-axis) .
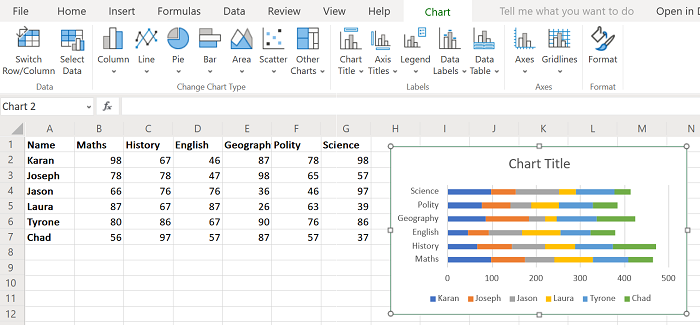
Elevernas namn har nämnts med hjälp av färger.
Nu kan du enkelt jämföra elever utifrån deras poäng i varje ämne.
Hur man gör ett kolumndiagram i Excel
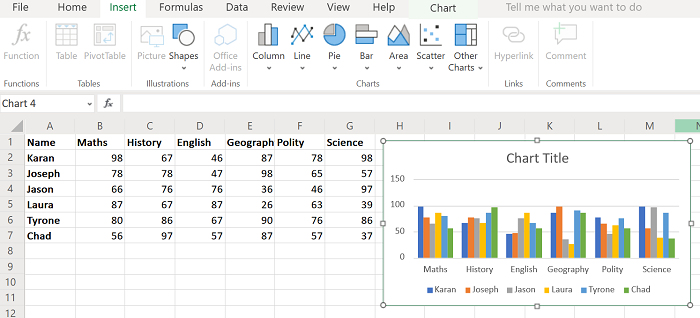
Alternativt kan du skapa ett kolumndiagram. Proceduren liknar den för ett stapeldiagram som förklarats tidigare, men den här gången väljer Insert > Column och väljer sedan diagramtyp.
Ett kolumndiagram gör detaljerna ännu tydligare eftersom du helt enkelt kan jämföra poängen för 2 elever genom att observera kolumnernas respektive höjder. En kolumngraf för det ovan nämnda exemplet har visats i bilden nedan.
Det bör dock noteras att denna graf är statisk. Du kan också välja att skapa ett dynamiskt diagram i Excel(dynamic chart in Excel) .
Hoppas det hjälper!
Related posts
Hur man skapar ett linjediagram och en punktdiagram i Excel
Hur man gör en enkel graf eller diagram i Excel
Hur man gör ett stapeldiagram i Google Sheets
Hur man skapar ett radardiagram i Windows 11/10
Hur man infogar ett dynamiskt diagram i Excel-kalkylblad
Hur man använder funktionerna Find och FindB i Excel
Hur man använder funktionen Automatisk datatyp i Excel
Hur man använder funktionen VÄLJ i Excel
Hur man reparerar en skadad Excel-arbetsbok
Hur man gör ett cirkeldiagram i Excel
Hur man använder lägesfunktionen i Excel
Hur man använder ISODD-funktionen i Excel
Hur man ändrar färgen på Excel-kalkylbladet Tab
Hur man gör ett cirkeldiagram i Excel
Hur man räknar antalet Ja eller Nej-poster i Excel
Hur man använder HLOOKUP-funktionen i Microsoft Excel
Hur man lägger till en trendlinje i Microsoft Excel-kalkylblad
Microsoft Excel handledning, för nybörjare
Hur man sammanfogar och tar bort celler i Excel
Hur man använder funktionen DCOUNT och DCOUNTA i Excel
