Hur man skapar ett organisationsdiagram i Google Dokument
Organisationsschema(Organizational chart) aka Org chart aka Organogram är ett effektivt sätt att visualisera medarbetarhierarkin i en organisation. Om du nu vill skapa ett organisationsdiagram(Org) i Google Dokument(Google Docs) finns det inget inbyggt alternativ för det. Du kan dock prova ett knep för att skapa organisationsdiagram i Google Dokument(Google Docs) .
Eftersom det inte finns något direkt sätt att skapa ett organisationsdiagram i Google Dokument(Google Docs) , måste du använda Google Kalkylark(Google Sheets) . Skapa ett Google-ark(Google Sheet) och importera det till Google Dokument(Google Docs) . Nu måste du undra hur kommer detta att skapa ett organisationsschema? Tja, låt oss kolla i den här artikeln hur!
Hur man skapar ett organisationsdiagram(Org Chart) i Google Dokument(Google Docs)
Här är stegen du behöver utföra för att skapa ett organisationsschema i Google Dokument(Google Docs) :
Öppna först Google Sheets och sedan måste du skapa ett Google Sheet med två kolumner; Anställdas namn(Employees’ Names) och respektive rapporteringstjänstemän( Reporting Officials) .
Kom ihåg att alla namn som du har lagt till i kolumn 2(Column 2) (Rapporterande tjänstemän) ska finnas i kolumn 1(Column 1) (Anställda). Du kan se skärmdumpen nedan för att få en uppfattning om hur arkstrukturen ska vara.

Välj sedan alla celler från namnet på den första anställde i kolumn 1 till efternamnet i kolumn 2. För att göra det kan du använda left mouse click + Shift key combination .
Gå nu till menyn Infoga( Insert) och klicka sedan på alternativet Diagram .(Chart)
Från alternativet Diagramredigerare(Chart Editor) , öppna rullgardinsmenyn Diagramtyp och välj sedan Andra (Chart type)Others > Organisational chart . Detta skapar ett organisationsdiagram för utvalda data i dina Google Kalkylark(Sheets) .
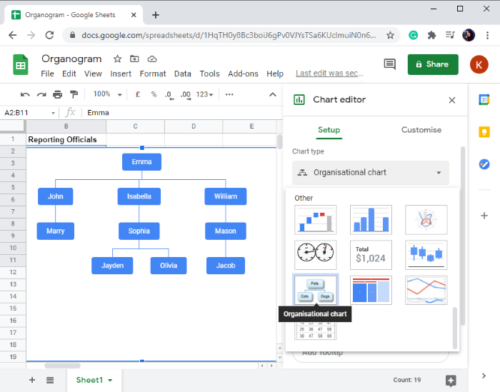
Gå sedan till Google Dokument(Google Docs) och skapa eller öppna ditt dokument där du vill lägga till ett organisationsschema.
Gå till menyn Infoga(Insert) och tryck på alternativet Chart > From Sheets .

Välj nu det Google-ark(Google Sheet) som du har skapat bestående av ett organisationsdiagram och klicka på alternativet Välj .(Select)

Efter det klickar du på organisationsdiagrammet(Org) som du vill lägga till från det valda Google-arket(Google Sheet) och trycker sedan på alternativet Importera . (Import)Om du vill kan du även länka diagrammet till kalkylbladet.

Så snart du klickar på knappen Importera(Import) läggs organisationsschemat till i dina Google Dokument(Google Docs) . Du kan placera den var som helst i dokumentet.
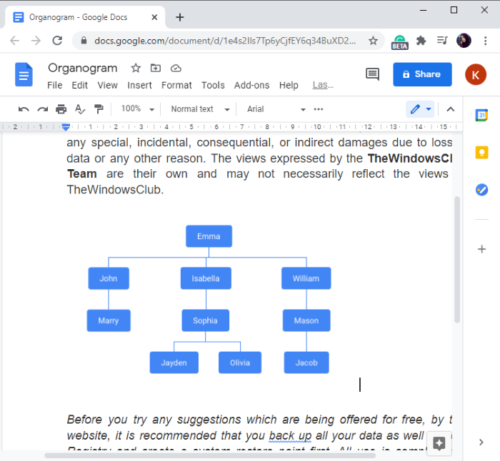
Google Docs är en av de bästa molntjänsterna för att skapa dokument som har många dolda funktioner.
I den här artikeln har jag delat knep för att skapa organisationsdiagram i Google Sheets och sedan lägga till dem i dina Google Dokument(Google Docs) utan att installera någon extern plugin.
Hoppas du finner det användbart.
Related posts
Hur man gör ett Gantt-diagram i Google Sheets
Hur man lägger till ett Gantt-diagram i Google Dokument
Så här roterar du text i webbappen Google Sheets
Hur man skapar en Drop Cap i Google Docs på några minuter
Åtgärda Google Docs stavningskontroll som inte fungerar korrekt
Bästa CV-mallar för Google Dokument för att skapa professionella CV
Hur man lägger till Google Keep Notes i Google Dokument
Bästa Google Docs-tillägg för frilansskribenter
Hur man tar bort Gridlines från ett Google Sheet-dokument
Hur man lägger till och redigerar tabeller i Google Dokument på ett enkelt sätt
Hur man alltid visar antalet ord i Google Dokument
Hur man lägger till sidnummer i Google Dokument
Så här ansluter du Google Sheets med Excel
Hur man använder mörkt läge i Google Dokument, Kalkylark och Presentationer
Konvertera Word, PowerPoint, Excel-dokument till PDF med Google Dokument
Hur man sammanfogar och tar bort celler i en Google Doc-tabell
Hur man redigerar en PDF i Google Dokument på webben
Bästa Google Sheets-tillägg för att förbättra produktiviteten
Hur man laddar ner och sparar bilder från Google Dokument
Hur man skapar och ändrar en rullgardinslista i Google Sheets
