Hur man skapar ett kombinationsdiagram i Excel
Ett kombinationsdiagram(Combination Chart) används för att visa ett diagram ovanför det andra med samma skala i procent. Kombinationsdiagrammet kallas även Combo (Combo Charts)Charts(Combination Chart) . Kombinationsdiagram låter(Charts) läsaren studera data för att avgöra om det finns ett samband mellan de två datamängderna. I Microsoft Excel , när du skapar en graf, har den vanligtvis en X-axel och en Y-axel, men med en kombinationsgraf finns det två Y-axlar som gör att användaren kan ha två olika typer av datapunkter i samma diagram .
Excel -användare använder kombinationsdiagram om värdena från en serie är för stora eller små jämfört med andra data; det gör det också möjligt för användare att granska stora datamängder med flera datatabeller och visa siffrorna på ett ordnat sätt i ett diagram. Kombinationsdiagrammet visar(Combination Chart) två diagramtyper, nämligen kolumner och linjer, och finns på samma diagram.
Hur man skapar ett kombinationsdiagram(Combination Chart) i Excel
Öppna Microsoft Excel .
Skapa en tabell eller öppna en befintlig tabell.

När du skapar ett kombinationsdiagram(Combination Chart) är det första du behöver göra att markera hela tabellen.
Gå sedan till fliken Infoga(Insert) och klicka på knappen Kombinationsdiagram i gruppen (Combo Chart)Diagram(Charts) .
I rullgardinsmenyn kan du välja vilken typ av kombinationsdiagram du vill ha.
Typerna är kombinationsdiagram(Combo Charts) som visas i listan används för att markera olika typer av information. Dessa kombinationsdiagram(Combo Charts) är:
- Clustered Column -Line : Denna diagramtyp(Chart) används när du har blandade typer av data.
- Klustrad kolumn - Linje på sekundär axel(Clustered Column -Line on Secondary Axis) : Denna diagramtyp används när diagrammets intervall varierar stort och har blandade datatyper.
- Stacked Area – Clustered Column : Liksom Clustered Column-Line används den Stacked Area – Clustered Column när du har blandade typer av data.
Håller du muspekaren över kombinationsdiagrammet(Combo Chart) eller kombinationsdiagramtyperna(Combination Chart) visas en förhandsvisning på ditt kalkylblad.
Välj den klustrade kolumnen -Linje på sekundäraxeln(Select the Clustered Column -Line on Secondary Axis) ; denna diagramtyp visar upp den perfekta beskrivningen för att jämföra förhållandet mellan de två data.
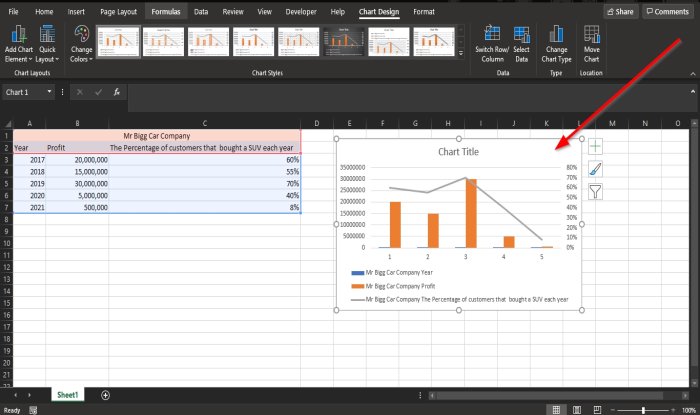
När du har valt det kommer du att se diagrammet med kolumner och linjer som jämför de två data på ditt kalkylblad.
Läs(Read) : Så här infogar du Excel-kalkylblad i OneNote(insert Excel spreadsheet in OneNote) .
Skapa ett anpassat kombinationsdiagram(Custom Combo Chart) i Excel
Du kan till och med skapa ett anpassat kombinationsdiagram(Combo Chart) .

Klicka på knappen Kombinationsdiagram(Combo Chart) , klicka på Skapa anpassat kombinationsdiagram(Create Custom Combo Chart) .

En dialogruta Infoga diagram visas.(Insert Chart)
Klicka på knappen Anpassad kombination(Custom Combination) i dialogrutan ovan
Under avsnittet väljer du diagramtyp och axel för din dataserie; (choose the chart type and axis for your data series;)i kategorin Diagramtyp kan du välja att anpassa diagrammet genom att klicka på listrutorna nedan och välja de alternativ du behöver i diagrammet .(Chart Type)
Under den sekundära axeln(Secondary Axis) klickar du på den sista kryssrutan.
En förhandsvisning av det anpassade kombinationsdiagrammet(Custom Combination Chart) kommer att förhandsgranskas i mitten av dialogrutan.
Klicka sedan på OK .

Nu har vi ett anpassat kombinationsdiagram(Custom Combination Chart) .
Vi hoppas att den här handledningen hjälper dig att förstå hur du skapar kombinationsdiagram(Combination Charts) i Microsoft Excel .
Läs nu(Now read) : Hur man hittar kvadratroten av ett tal i Excel .
Related posts
Hur man skapar ett radardiagram i Windows 11/10
Hur man infogar ett dynamiskt diagram i Excel-kalkylblad
Hur man skapar ett organisationsschema i Excel
Hur man skapar ett stapeldiagram eller kolumndiagram i Excel
Hur man gör ett cirkeldiagram i Excel
Hur man använder DGET-funktionen i Excel
Så här skriver du ut valda celler i Excel eller Google Sheets på en sida
Microsoft Excel handledning, för nybörjare
Hur man låser celler i Excel-formel för att skydda dem
Hur man ändrar standarddiagramfärg i Word, Excel, PowerPoint
Hur man skapar en pivottabell och ett pivotdiagram i Excel
Hur man använder funktionerna EDATE och EOMONTH i Excel
Hur man sammanfogar och tar bort celler i Excel
Beräkna standardavvikelse och standardfel för medelvärdet i Excel
Hur man använder funktionen Automatisk datatyp i Excel
Hur man reparerar en skadad Excel-arbetsbok
Hur man använder Rept-funktionen i Excel
Hur man använder Duration Financial Function i Excel
Hur man använder funktionerna Find och FindB i Excel
Hur man använder funktionen VÄLJ i Excel
