Hur man skapar ett fotoalbum i PowerPoint
Har du någonsin velat skapa ett fotoalbum för din presentation, oavsett om det gäller bröllop, födelsedagar, examen, visa upp din familj och vänner, eller gå på minnesväg eller ett historieskoleprojekt? Ett fotoalbum(Photo Album) är en presentation som huvudsakligen består av fotografier. I den här handledningen kommer vi att förklara hur du skapar och redigerar ett anpassat fotoalbum i Microsoft PowerPoint .
Hur man skapar ett fotoalbum(Photo Album) i PowerPoint
Öppna PowerPoint

Gå till fliken Infoga(Insert) i gruppen Bilder(Images) och klicka på Fotoalbum(Photo Album) .
Klicka på Nytt fotoalbum (New Photo Album)i(Photo Album) listan med fotoalbum .

En dialogruta för fotoalbum visas.(Photo Album)
File/Disk i dialogrutan .

Dialogrutan Infoga ny bild(Insert New Picture) öppnas.
Välj de bildfiler du vill ha.
För att välja alla dina bildfiler, lägg dem i en mapp. Klicka(Click) på en bildfil, håll ned Skift(Shift) - tangenten och tryck på nedåtpilen för att välja alla filer.
Klicka på Infoga(Insert) .

För att placera en textruta i layouten, klicka på Ny textruta(New Text Box ) i dialogrutan Fotoalbum .(Photo Album)

Du kan justera ordningen på bilderna och textrutorna genom att flytta dem uppåt och nedåt eller till och med ta bort dem genom att klicka i kryssrutan och klicka på knapparna Upp(Up) , Ned(Down) och Ta bort(Remove) under visningsrutan Bilder i album .(Pictures in Album)
Under förhandsgranskningsrutan(Preview) kan du ändra rotationsvinkeln(Angle of Rotation) , kontrasten(Contrast) och ljusstyrkan(Brightness) för den visade bilden.
Där du ser Bildalternativ(Picture Options) kommer du att märka att bildtexten under alla bilder(Caption below all pictures) är inaktiverad, och även Ramform(Frame Shape) under Albumlayout ; detta beror på att i listrutan Bildlayout(Layout) finns Anpassa till bild(Fit to slide) .
Ta bort Anpassa för att glida(Fit to slide) och välj något annat från listan Bildlayout(Layout) ; välj Fyra bilder(Four pictures) eller något annat alternativ från listan, beroende på hur du vill ha ditt fotoalbum layout.
I området Bildalternativ(Picture Options) kan du välja om du vill att bilden ska ha bildtexter under alla bilder(Captions below all pictures) eller Alla bilder svartvita(All pictures black and white) .
I avsnittet Albumlayout , där du ser Ramform(Frame shape) väljer du den ram du vill ha. Du kommer att se en visning av din önskade ram till höger.
Där du ser Tema(Theme) klickar du på Bläddra(Browse) .

Dialogrutan Välj tema(Choose Theme) öppnas; välj det tema du vill ha och klicka på Välj(Select) .

Klicka på Skapa(Create) i dialogrutan Fotoalbum(Photo Album) .
Du har skapat en fotoalbumpresentation.
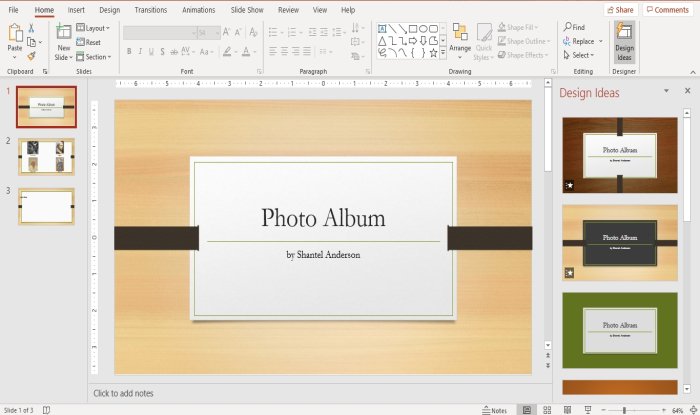
Du kommer att se att PowerPoint automatiskt lägger till ett namn med en rubrik i den första bilden.

I den andra bilden har vi valt fyra bilder från listan Bildlayout(Layout) , layouten som fyra bilder inuti den.

Den tredje bilden har en textruta.
Du kan göra ändringar i texten inuti bilderna om du vill genom att klicka på den.
Läs(Read) : Hur man lägger till och använder Pickit Free Images-tillägget till Office .
Hur man redigerar ett anpassat fotoalbum i PowerPoint

Klicka på Fotoalbum(Photo Album.) på fliken Infoga(Insert ) i gruppen Bilder .(Images)
Klicka på Redigera fotoalbum(Edit Photo Album) i listrutan Fotoalbum(Photo Album) .

Dialogrutan Redigera fotoalbum(Edit Photo Album) dyker upp; gör dina ändringar och klicka på Uppdatera(Update) .
Om du har frågor, vänligen kommentera nedan.
Läs nästa(Read next) : Hur man lägger till och tar bort bildlayout i PowerPoint(How to add and remove Slide Layout in PowerPoint) .
Related posts
Hur man skapar eller infogar ett fotokollage i PowerPoint
Hur man suddar en bild i PowerPoint
Excel, Word eller PowerPoint kunde inte starta förra gången
Hur man länkar en PowerPoint-presentation till en annan
PowerPoint svarar inte, kraschar, fryser eller hänger
Bästa gratis programvara för omvandling av PowerPoint till bild och onlineverktyg
Hur man reparerar en korrupt PowerPoint-fil
Hur man delar en bild i bitar i PowerPoint
Hur man använder Measurement Converter i Microsoft Office
Hur man skapar ett Venn-diagram i PowerPoint
Hur man lägger till bildtexter till bilder i PowerPoint
Hur man skapar och använder förloppsindikator i PowerPoint
Hur man rensar Urklipp i Excel, Word eller PowerPoint
Hur man länkar element, innehåll eller objekt till en PowerPoint-bild
Bästa gratis PowerPoint-mallar för lärare
Hur man jämför och slår samman PowerPoint-presentationer
Hur man startar Word, Excel, PowerPoint, Outlook i felsäkert läge
Hur man ändrar bildens storlek och orientering i PowerPoint
Hur man formaterar och ändrar bildlayout i PowerPoint på en gång
Hur man gör ett flödesschema i PowerPoint
