Hur man skapar en undersökning med Microsoft Forms
Kundfeedback(Customer) är nyckeln till att utvärdera och förbättra din affärsverksamhet, särskilt inom servicebranschen. Det finns få sätt att få svar från kunder som är bättre än en enkät. Microsoft Forms tillhandahåller en enkel och okomplicerad plattform för att skapa smarta formulär och enkäter. Läs den här guiden till slutet när vi går igenom processen att skapa en enkät med hjälp av Microsoft Forms .
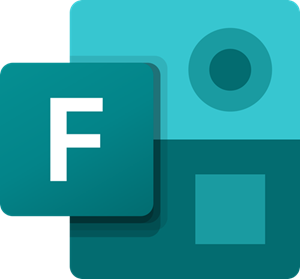
Skapa en undersökning(Survey) med Microsoft Forms
Följ stegen nedan för att skapa en undersökning med Microsoft Forms :
- Logga in på Microsoft Forms- webbplatsen.
- Skapa ett nytt formulär från början eller en förbyggd mall.
- Namnge din undersökning.
- Infoga frågefält.
- Försköna formen.
- Skicka till dina användare.
För att börja skapa undersökningar med Microsoft Forms besöker du Microsoft Forms webbplats och loggar in med ditt Microsoft -konto. Du kan också använda ett Microsoft 365 -konto för fler fördelar.
För att skapa enkäten från början, klicka på brickan eller knappen för att skapa ett nytt formulär(New Form) . Alternativt kan du dra nytta av mallarna som följer med Office Forms genom att klicka på länken Fler mallar .(More templates)
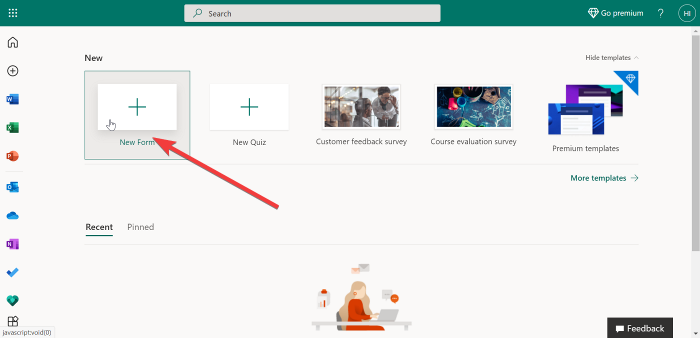
Om du väljer det här alternativet öppnas en ny sida med två flikar – Frågor(Questions) och Svar(Responses) . Håll dig på fliken Frågor . (Questions)Det är här du börjar skapa enkäten. Du använder fliken Svar när du granskar bidrag till din undersökning.
Om du väljer att använda en mall, se till att du väljer en som passar dina mål; Du kan till exempel välja enkätmallen(Customer feedback survey) för kundfeedback. En Microsoft 365-prenumeration ger dig tillgång till många fler mallar.
Klicka på Namnlös form(Untitled form) högst upp på sidan för att namnge formuläret och ange en beskrivning under namnet.
OBS: (NOTE: )Formulärnamn(Form) kan ha högst 90 tecken och beskrivningar kan vara upp till 1 000 tecken.
Du kan lägga till en bild genom att trycka på bildikonen(Image) till höger om namnfältet(name ) . Det här alternativet låter dig ladda upp en bild manuellt från OneDrive , din lokala lagring eller en länk från Bing .
Klicka sedan på knappen Lägg till ny(Add new) för att lägga till de typer av svar du vill få från dina användare. Här kan du välja följande alternativ:
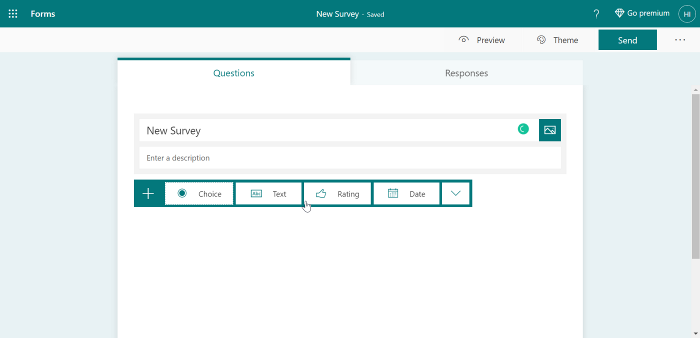
- Val: (Choice: ) Flervalsfråga.
- Text: Svar(Response) där användaren skriver in text.
- Betyg: (Rating: )Tillåt(Allow) användare att svara med ett betyg.
- Datum: (Date: ) Infoga en datumväljare.
- Rankning: (Ranking: ) Låter slutanvändaren rangordna de angivna alternativen.
- Likert: Kräv ett svar för att känna till användarens uppfattning om om de håller med eller inte håller med om en åsikt.
- Net Promoter Score: Kräv(Demand) feedback om användarens kundupplevelse på en skala från 0 till 10.
- Avsnitt: (Section: ) Att gruppera formulärfält och separera olika grupper på enkäten eller formuläret.
För att lägga till fler frågor till din undersökning, tryck på knappen Add new (+) med hänsyn till ovanstående riktlinjer. När du är klar och nöjd kan du fortsätta att anpassa formuläret på vilket sätt du vill.
Vid det här laget har du en vanlig Microsoft Forms- undersökning. Du kan försköna formen med hjälp av teman. Klicka på knappen Tema (Theme ) längst upp på sidan och välj ett.
Läs(Read) : Hur man skapar ett formulär i Microsoft Forms .
Om du inte är nöjd med de förladdade teman kan du använda din anpassade bild som bakgrund genom att klicka på den sista ikonen i rutnätet Teman . (Themes)Tryck på knappen Förhandsgranska(Preview) högst upp på sidan för att titta på formuläret innan du publicerar.
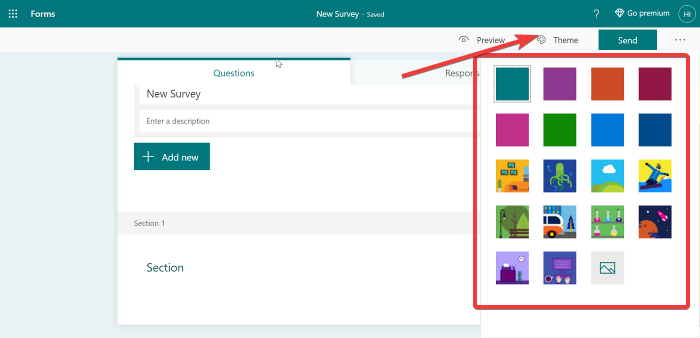
När du är okej med formuläret klickar du på ellipsknappen i det övre högra hörnet på skärmen och går till Inställningar(Settings) . Från menyn Inställningar(Settings) kan du ställa in följande detaljer för din undersökning:
- Acceptera svar: Det är markerat som standard, och du bör lämna det så om du gör en undersökning.
- Start datum.
- Slutdatum.
- E-(Email) postmeddelande för varje svar.
- Visa förloppsindikator.
- Anpassa tackmeddelandet.
Slutligen, när det är dags att skicka enkäten, tryck på Skicka(Send) - knappen längst upp. Detta visar flera sändningsalternativ. Först genererar den en dellänk automatiskt. Skicka en användare den här länken så att de snabbt kommer åt undersökningen.
Läs(Read) : Så här lägger du till förgreningar i Microsoft Forms(How to add Branching in Microsoft Forms) .
Alternativt kan användare också komma åt undersökningen genom att skanna en QR-kod om du trycker på QR-(QR code) kodknappen bredvid länken(link) . Andra alternativ för att skicka din enkät inkluderar att bädda in den eller skicka den via e-post. Du kan välja vilken som helst av dessa metoder från alternativen du ser efter att ha klickat på knappen Skicka .(Send)
Det är allt!
Related posts
Hur man lägger till frågor i Microsoft Forms
Hur man formaterar text i Microsoft Forms
Hur man lägger till sektioner i Microsoft Forms
Hur man lägger till och använder förgreningar i Microsoft Forms
Hur man infogar en bild i rubriken i Microsoft Forms
Hur man begränsar Media Autoplay i Microsoft Edge-webbläsaren
Åtgärda Microsoft Store-fel 0x80072F7D
Hur man extraherar domännamn från URL:er i Microsoft Excel
Hur man manuellt skannar enskilda filer och använder Microsoft Defender
Åtgärda Microsoft Store-inloggningsfel 0x801901f4 på Windows 11/10
Hur man lägger till teman i Microsoft Forms
Hur man använder HLOOKUP-funktionen i Microsoft Excel
Microsoft Edge Browser tips och tricks för Windows 11/10
De 10 bästa Google Forms-mallarna
Hur man installerar Chrome-teman i webbläsaren Microsoft Edge
Hur man installerar Microsoft Teams på Linux och macOS
SurveyMonkey vs. Google Formulär: Vilket är bättre?
Aktivera Cloud Backup för Microsoft Authenticator-appen på Android och iPhone
Microsoft Xbox One X vs Xbox One S - De viktigaste skillnaderna diskuteras
Microsoft Intune synkroniserar inte? Tvinga Intune att synkronisera i Windows 11/10
