Hur man skapar en sökmapp i Outlook-appen
En sökmapp(Search Folder) är en virtuell mapp i Microsoft Outlook- appen som tillhandahåller alla e-postobjekt som matchar en uppsättning sökkriterier om du vill ha omedelbar tillgång till meddelanden som matchar en specifik uppsättning kriterier, oavsett i vilken mapp meddelandena finns. mapp skapas, den finns i navigeringsfönstret till vänster. Mappen som innehåller de olästa objekten är fetstil och mappen vars innehåll inte är uppdaterat är kursiv.
Även om unika meddelanden lagras i en enda mapp kan de förekomma i mer än en sökmapp(Search Folder) , så om användaren försöker ändra eller ta bort meddelandet kommer meddelandena i den ursprungliga mappen också att ändras eller raderas. Sökmappen håller(Search Folder) också innehållet uppdaterat. Sökmappar(Search Folder) är en tidssparare som gör att du enkelt kan hitta meddelanden så att du kan komma tillbaka till dem.
Hur man skapar en sökmapp(Search Folder) i Outlook- appen
För att skapa en sökmapp måste du följa dessa steg för att skapa en sökmapp i Outlook .
- Starta Outlook
- Välj fliken Mapp
- Välj Ny sökmapp
- Välj den typ av sökmapp(Search) du vill ha
- Klicka på OK
- Starta om Outlook.
Starta Outlook .
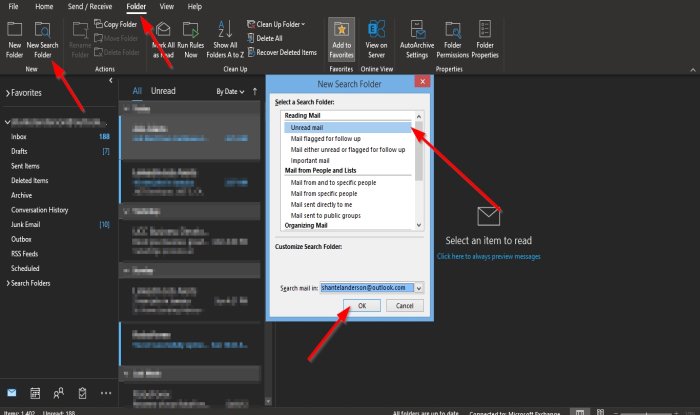
Klicka på fliken Mapp(Folder) i menyraden.
I gruppen Ny(New ) väljer du knappen Ny sökmapp(New Search Folder) .
Du kan också trycka på Ctrl + Shift + P på tangentbordet.
Dialogrutan Ny sökmapp(New Search Folder) visas.
I dialogrutan klickar du på den typ av sökmapp du vill skapa i den här handledningen; vi valde Oläst(Unread) .
Sedan OK .

Du kommer att se den olästa (Search Folder)sökmappen(Unread ) i navigeringsrutan till vänster.
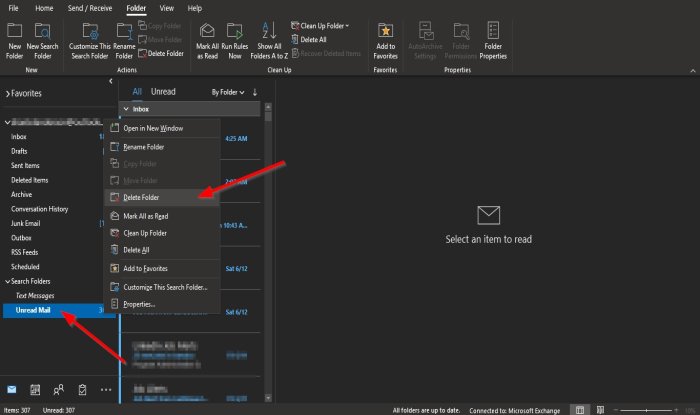
Om du vill ta bort sökmappen(Search Folder) högerklickar du på mappen och väljer Ta bort mapp(Delete Folder) från snabbmenyn.
Mappen raderas.
Vi hoppas att denna handledning hjälper dig att förstå hur du skapar en sökmapp(Search Folder) i Outlook .
Om du har frågor om handledningen, låt oss veta i kommentarerna.
Läs nästa(Read next) : Så här anpassar du navigeringsfönstret i Outlook(How to customize the Navigation Pane in Outlook) .
Related posts
Hur man tömmer skräppostmappen i Outlook
Microsoft Outlook Search är nedtonat eller fungerar inte
Instant Search Box saknas i Outlook
Hur man lägger till fliken Sök i Outlook-bandet
Sök Outlook-e-post efter avsändare, datum, nyckelord, storlek och mer
Åtgärda Outlook Skicka/ta emot fel 0x8004102A
Outlook-fel 80041004 vid synkronisering av din mapphierarki
Hur man arkiverar e-postmeddelanden och hämtar arkiverade e-postmeddelanden i Outlook
Hur man använder Gmail från Outlook.com-gränssnittet
Hur man skickar en inbjudan till ett möte i Outlook
Det går inte att ladda ner bilagor från Outlook Web App
Autoslutförande fungerar inte korrekt i Outlook
Så här fixar du att Outlook-sökning inte fungerar
Hur man sparar e-post som PDF i Gmail och Outlook
Hur man ställer in utgångsdatum och tid för e-postmeddelanden i Outlook
Hur man automatiskt vidarebefordrar e-post i Microsoft Outlook
Hur du optimerar Outlook-mobilappen för din telefon
Teckenstorleken ändras när du svarar på e-post i Outlook i Windows 10
Skickar eller tar emot rapporterat fel 0x800CCC0F i Outlook
Så här fixar du Outlook-fel 0X800408FC på Windows 11/10
