Hur man skapar en rutnätslinje och en regellinje i OneNote
Tro det eller ej, men Microsoft OneNote är ett otroligt anteckningsverktyg. Möjligheten att spara anteckningar i molnet automatiskt är förmodligen vår favoritfunktion, och detsamma kan sägas om dess redigeringsförmåga.
Lägg till en rutnäts- och regelrad i OneNote
Att redigera en OneNote- sida är enkelt, särskilt om du har massor av erfarenhet av att använda Microsoft Word . Det beror på att designen av OneNote inte är en stor avvikelse från Word , och det är bra.
Nu kommer vi att prata om att lägga till en rutnätslinje(Grid Line) och en regellinje(Rule Line) i Microsoft OneNote för de som vill lära sig. Inte bara det, vi kommer också att diskutera hur man ändrar bakgrundsfärgen på en sida.
Tänk(Bear) på att OneNote för Windows skiljer sig något från andra versioner; därför kan saker och ting fungera lite annorlunda om du inte använder en PC. I(PC.In) det här inlägget kommer vi att täcka följande:
- Hur man lägger till regelrader i OneNote
- Hur man lägger till en sliplinje
- Ändra färgen på din bakgrund i OneNote
Låt oss prata om detta mer i detalj.
1] Hur man lägger till regelrader i OneNote

Det första du vill göra här är att starta OneNote- programmet, och var noga med att välja fliken Visa(View) från toppen.
När du har gjort det visas Ribbon -showen med ett gäng alternativ att välja mellan.(Ribbon)
Klicka helt enkelt på Regellinjer(Rule Lines) för att se de olika former av Regellinjer som(Rules Lines) du kan lägga till på din sida. När du har bestämt dig för den perfekta, välj den och direkt kommer den att visas på sidan.
2] Hur man lägger till en sliplinje
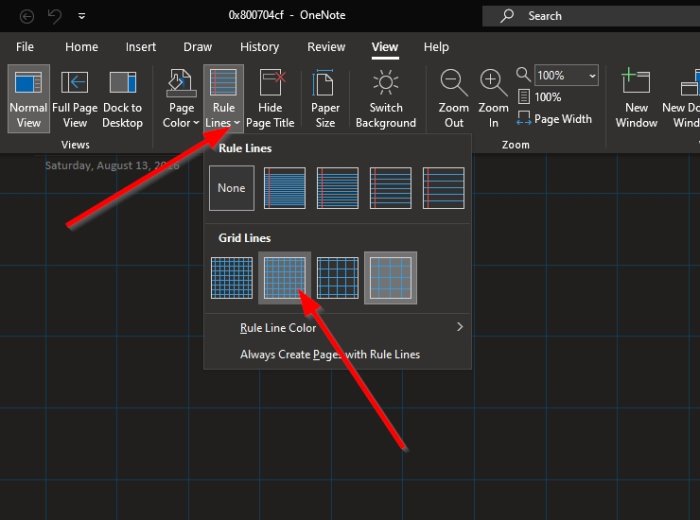
När det gäller att lägga till en Grid Line är uppgiften mer eller mindre densamma.
Klicka på View > Rules Lines , välj sedan från de tillgängliga malningarna som finns under Rutnätslinje(Grid Line) , och det är allt.
3] Ändra(Change) färgen på din bakgrund i OneNote

Om behovet uppstår kan du enkelt ändra din sidfärg.
För att göra detta, välj fliken Visa(View) en gång till och se till att klicka på Page Setup > Page Color . Du bör nu se en hel del färger att välja mellan.
Välj den som bäst passar din stil, och på rätt sätt ska din OneNote- sida se mycket annorlunda ut än tidigare.
LÄS(READ) : Så här lägger du till datum och tid i OneNote.(How to add Date and Time in OneNote.)
Related posts
Så här ändrar du färgen för sidbakgrund och regellinjer i OneNote
Hur man lägger till färger till sektioner i OneNote
Hur man aktiverar mörkt läge i OneNote eller Outlook
Hur synkroniserar jag Samsung Notes med Microsoft OneNote?
Hur man använder OneNote effektivt i Windows 11/10
Grundläggande OneNote-tutorials för nybörjare för att komma igång
OneNote synkroniseras inte? 9 sätt att bli ansluten
Varför har jag två OneNote-appar på min Windows 10-surfplatta eller PC?
Så här ändrar du namn, färg, plats för din OneNote-anteckningsbok
Hur man infogar ekvationer och symboler i OneNote
Var är OneNotes cacheplats? Hur rensar man OneNote-cachen?
Infoga ett grafiskt klistermärke eller emoji i OneNote för Windows 10
Saknas OneNote 2016? Ladda ner OneNote 2016 32-bitars och 64-bitars här
Hur man bäddar in Pinterest Pins i Word eller OneNote
11 dolda OneNote-funktioner du måste prova
Hur man döljer tabellgränserna i OneNote
13 OneNote tips och tricks för att organisera dina anteckningar bättre
Hur man lösenordsskyddar OneNote-anteckningsboken
Hur man konverterar OneNote till Word eller PDF i Windows 10
Hur man skapar en OneNote-kalendermall
