Hur man skapar en omröstning i Outlook
Visste(Did) du att det i Microsoft Outlook finns en funktion för att skapa en röstningsundersökning? Att skapa e-postundersökningar(Creating email polls) i Microsoft Outlook kan hjälpa dig att ställa en fråga och sedan skicka den via e-post för att få feedback från mottagarna. När meddelandet har skickats kommer mottagarna att rösta direkt i e-post.
I Outlook finns det en snabbundersökningsfunktion, men om du inte ser en snabbundersökningsfunktion på infogningsfliken finns det en annan metod för att skapa en omröstning. I den här handledningen kommer vi att förklara den här metoden.
Hur man skapar en omröstning i Outlook
Öppna Outlook .

Klicka på knappen Nytt e- postmeddelande.(New Email)
Klicka på fliken Alternativ i fönstret Nytt e -postmeddelande (Options).(New Email)
I Spårningsgruppen(Tracking) klickar du på Använd röstningsknapp i(Use Voting Button) rullgardinsmenyn.
Använd röstningsknappen(Use Voting Button) är en funktion i Outlook som lägger till en röstningsknapp i meddelandet. Personen som läser meddelandet kan rösta på något av alternativen du anger, och rösten kommer att skickas tillbaka till dig som ett särskilt e-postmeddelande.
I listan har du alternativ som Godkänn; Avvisa(Approve; Reject) , Ja; Nej(Yes; No) , ja; Nej(Yes; No) ; Kanske(Maybe) , och Custom , där du kan anpassa dina alternativ.
I den här handledningen vill vi skapa våra alternativ; vi klickar på Custom i listan.
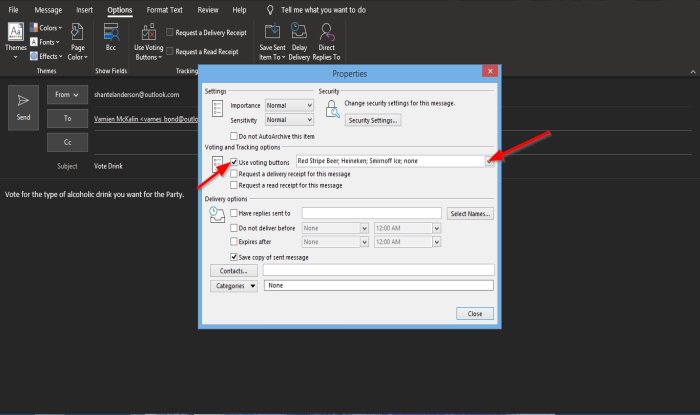
En dialogruta för egenskaper öppnas.(Properties)
Se till att kryssrutan för att använda röstningsknappar är markerad i avsnittet Röstnings- och spårningsalternativ .(Voting and tracking options)
I listrutan anger du de alternativ du vill ha.
Stäng sedan dialogrutan.

Du kommer att se en bekräftelseknapp ovanför meddelandet som säger, Du har lagt till röstknappar i detta meddelande(You added voting buttons to this message) .
Om du klickar på funktionen Använd röstningsknapp(Use Voting Button) igen kommer du att se de alternativ du angav i dialogrutan Egenskaper i listan.(Properties)
Se till att det anpassade alternativet är markerat.
Klicka sedan på Skicka(Send) .
Även om du är avsändare kan du också rösta i denna omröstning.

I Skickade objekt(Sent items) klickar du på det e-postmeddelande du just skickade.
Du kommer att se en knapp ovanför ditt e-postmeddelande som säger att du har lagt till röstknappar i detta meddelande. Klicka här för att rösta.(You added voting buttons to this message. Click here to vote.)
Klicka(Click) på knappen och välj ett alternativ.

En Microsoft Outlook -dialogruta öppnas med alternativen Skicka svaret nu(Send the response now) eller Redigera svaret innan du skickar(Edit the response before sending) .
Vi väljer att skicka svaret nu(Send the response now) .
Då Ok .

I Inkorgen(Inbox) ser du vad personen eller personerna röstar på.
Vi hoppas att den här handledningen hjälper dig att förstå hur du skapar en e-postundersökning(Email Poll) i Outlook .
Relaterat(Related) : Outlook Kommandoradsväxlar(Outlook Command Line Switches) på Windows 10.
Related posts
Fel vid laddning av meddelande Outlook-fel på Android-mobil
Hur du optimerar Outlook-mobilappen för din telefon
Hur man skickar en inbjudan till ett möte i Outlook
Outlook.com tar inte emot eller skickar e-post
Hur man tömmer skräppostmappen i Outlook
Hur man får Outlook att ladda ner alla e-postmeddelanden från servern
Hur man vidarebefordrar e-post eller inaktiverar obehörig vidarebefordran i Outlook.com
Visa Outlook-kalender och -uppgifter på Windows-skrivbordet med DeskTask
Outlook kunde inte starta förra gången; Vill du starta i säkert läge?
Hur man aktiverar mörkt läge i OneNote eller Outlook
Hur du aktiverar och begär leverans eller läskvitto i Outlook
Konvertera NSF till PST med gratis NSF till PST-konverteringsverktyg
Det går inte att öppna hyperlänkar i Outlook e-post på Windows 11/10
Autoslutförande fungerar inte korrekt i Outlook
Var är Outlook.exe-platsen i Windows 10?
Hur man sparar e-post som PDF i Gmail och Outlook
Det går inte att ladda ner bilagor från Outlook Web App
Det går inte att bifoga filer till e-post i Outlook.com eller Desktop-appen [Fast]
Så här fixar du Outlook-fel 0X800408FC på Windows 11/10
Vi kunde inte schemalägga mötesfelet - Teams-fel i Outlook
