Hur man skapar en Microsoft Teams-flik med en uppladdad fil
Det finns olika sätt via vilka användare kan arbeta tillsammans i Microsoft Teams . Tjänsten erbjuder ännu mer flexibilitet när du arbetar med filer. Till exempel kan ägare(Owners) och teammedlemmar lägga till flikar till en kanal eller en privat chatt för att hjälpa till att integrera sina molntjänster. På samma sätt kan de också förvandla en fil till en Microsoft Teams - flik. Se stegen nedan för att konvertera en fil till en Microsoft Teams - flik.
Konvertera(Convert) uppladdad fil(File) i Microsoft Teams till Microsoft Teams-fliken(Microsoft Teams Tab)
Nya(New) flikar kan skapas i Microsoft Teams för att hjälpa användare att enkelt komma åt och hantera den data de behöver eller interagerar mest med. För detta-
- Skapa en standardkanal
- Ladda upp en fil ( Excel , PowerPoint , Word eller PDF )
- Skapa Microsoft Teams-fliken
Microsoft Teams(Microsoft Teams) -fliken är ett utrymme där teammedlemmar kan ladda upp, ladda ner och dela filer med andra medlemmar. Genom att konvertera filen till en flik kan medlemmar enkelt komma åt, redigera och samarbeta.
1] Skapa en standardkanal(1] Create a standard channel)
För att skapa en standardkanal. Hitta teamnamnet och klicka på " Fler alternativ(More options) ".
Välj sedan " Lägg till kanal(Add channel) ". Alternativt kan du också välja " Hantera team(Manage team) " och lägga till en kanal på fliken Kanaler .(Channels)

[Bildkälla – Microsoft.com]
Du kommer att upptäcka att för varje ny kanal tillhandahålls två flikar som standard:
- Samtal
- Filer
Medan för varje privat chatt erbjuds fyra flikar som standard:
- Samtal
- Filer
- Organisation
- Aktivitet
Om det behövs kan ägare och teammedlemmar lägga till fler flikar till en kanal eller chatt genom att klicka på knappen " Lägg till en flik(Add a tab) " (synlig som ett +-tecken) överst på kanalen eller chatten.
2] Ladda upp en fil(2] Upload a file)

När du är klar med de ovan nämnda stegen, ladda upp en fil som ska konverteras till en flik. Du kan ladda upp antingen Excel , PowerPoint , Word eller en PDF -fil.
3] Skapa en Microsoft Teams-flik(3] Create a Microsoft Teams Tab)
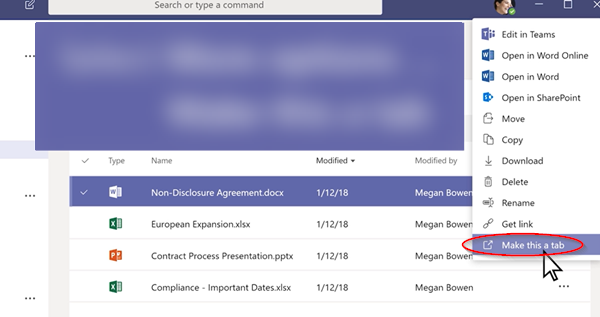
För att nu ändra den uppladdade filen till en Microsoft Teams -flik, välj "Fler"-alternativ (synliga som 3 horisontella punkter) och välj alternativet " (Microsoft Teams)Gör detta till en flik(Make this a tab) " från listan med alternativ som visas .
När det är klart kommer filen omedelbart att läggas till som en Microsoft Teams -flik.
På samma sätt kan du lägga till en webbplats. URL : en måste dock börja med ett https-prefix. Kravet säkerställer att informationen som utbyts förblir säker.
Hoppas det här hjälper.(Hope this helps.)
Related posts
Hur man lägger till Zoom i Microsoft Teams
Hur man installerar Microsoft Teams på Linux och macOS
Hur man berömmer någon i Microsoft Teams för deras väl utförda jobb
Du går miste om något. Be din administratör att aktivera Microsoft Teams
Stäng av läskvitton i Microsoft Teams för teammedlemmarna
Hur man återställer borttagna dokument från Microsoft Teams
Så här ändrar du temat i Microsoft Teams på Windows 11
Zoom vs Microsoft Teams vs Google Meet vs Skype
Hur man delar en skyddad fil i Microsoft Teams
Hur man minskar bakgrundsbrus i Microsoft Teams
Hur man använder Snapchat Camera filter på Microsoft Teams och Skype
Videodelning har inaktiverats av administratören i Microsoft Teams
Hur man återställer borttagna team och kanaler i Microsoft Teams
Mikrofonen fungerar inte i Microsoft Teams på Windows 11/10
Hur man installerar appen och lägger till den som en flik i Microsoft Teams
Hur man ställer in, schemalägger och går med i ett Microsoft Teams-möte
Hur man öppnar flera instanser av Microsoft Teams i Windows 11/10
Bästa projektledningsapparna för Microsoft Teams
Så här byter du medlemsroll och tar bort en medlem i Microsoft Teams
Hur man avinstallerar Microsoft Teams helt från Windows och Android
