Hur man skapar en mapp i Google Dokument och får åtkomst till den.
Google Dokument(Google Docs) är ett fantastiskt gratis ordbehandlingsverktyg. Det anses vara mycket vänligt för samarbete. I genomsnitt kommer det att skapas minst 200 dokument för någon som använder Google Dokument för professionellt bruk. (Google Docs)Du kan sortera igenom dem efter deras namn, senast skapade eller senast ändrade strängar, etc. Även med allt detta är det en monumental uppgift att hitta vad du behöver.
Av de hundratals dokument du har skapat är det en tidskrävande process att sortera igenom dem. Det är inte om du skapar mappar(create folders) och lägger till dokumenten till dem utifrån den grund du valt, som en månad, ämne, etc. Anta(Suppose) att du skapar mappar för månaden och lägger till alla dokument(Docs) du har skapat under den månaden i den mappen, det sparar tid på att gå igenom dem. Låt oss se hur vi kan skapa mappar i Google Docs(create folders in Google Docs) och lägga till Docs till dem.
Skapa en mapp i Google Dokument
En sak du vill komma ihåg är att även om du skapar mappar i Google Dokument(Google Docs) sparas de på din Google Drive . Du ser dessa mappar bland de många mappar du har i Google Drive . Du kan skapa mappar i Google Drive direkt och filmfiler. Men här skapar vi en mapp från Google Docs i Google Drive och lägger till Docs till den i själva Google Docs .
Så här skapar du en mapp i Google Dokument(Google Docs) och lägger till en fil:
- Öppna ett dokument och klicka på mappikonen(Folder)
- Klicka sedan på ikonen Ny mapp
- Namnge mappen
- Flytta Doc(Move Doc) till den mapp du har skapat
Låt oss se instruktionerna i detalj.
Öppna ett dokument(Open a document) som du redan har skapat i Google Dokument(Google Docs) och klicka på mappikonen (Folder) bredvid(icon ) filnamnet. Klicka sedan på ikonen Ny mapp(New Folder icon) längst ned i rutan Min enhet .(My Drive )
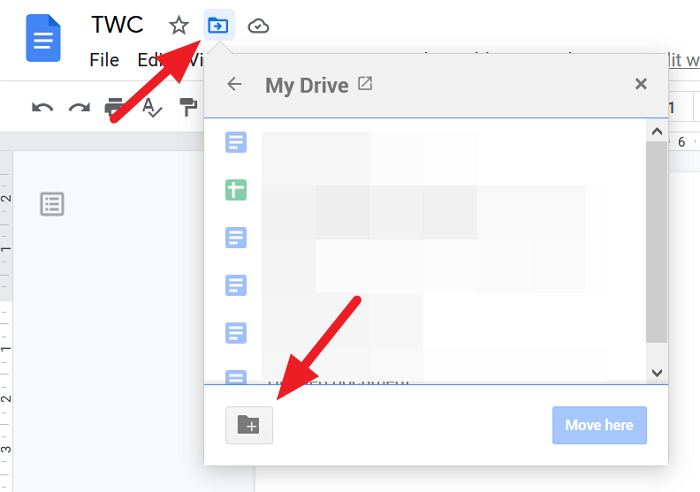
Ange nu namnet(Enter the name) på mappen i textrutan och klicka på kryssikonen(Tick ) för att spara den.
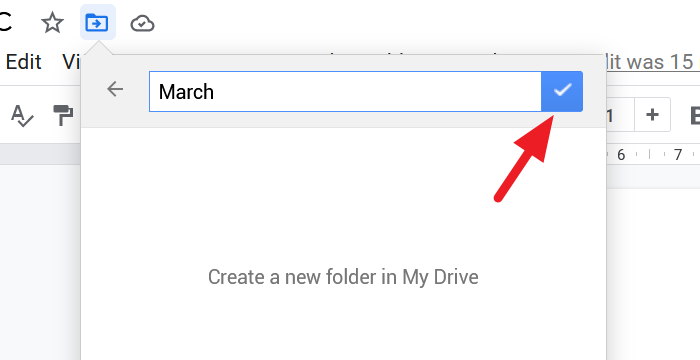
Du kan flytta dokumentet till den nyskapade mappen. För att flytta den, klicka på knappen Flytta hit(Move here) längst ner i mapprutan. Om du inte vill flytta, klicka på x-et överst i rutan.
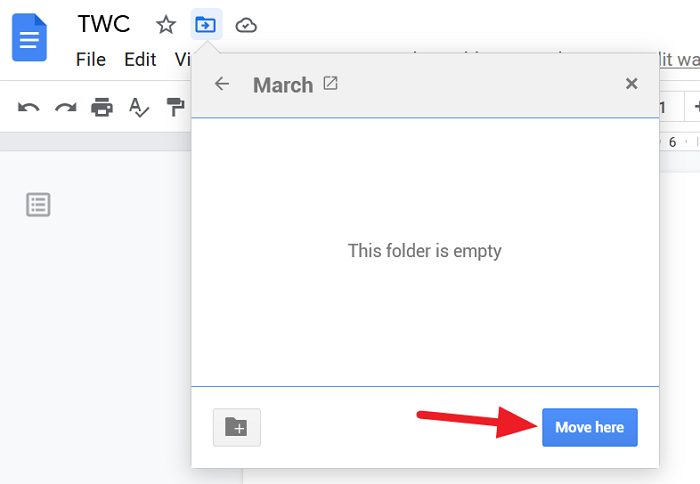
Hur man kommer åt mappar från Google Dokument(Google Docs)
För att komma åt alla mappar som du har skapat i Google Docs utan att gå till Google Drive , gå till Google Docs hemsida(go to the Google Docs homepage) och klicka på mappikonen (Folder Icon ) för att öppna filväljarens dialogruta.
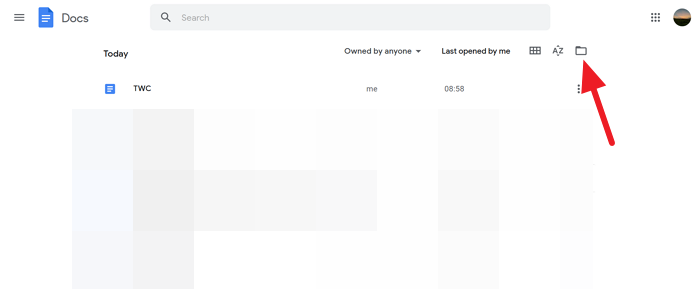
Du kommer att se Öppna en fildialogruta som kallas filväljare i Google Dokument(Google Docs) . I den dialogrutan kommer du att se dokument och en lista över mappar som du har skapat för dokument.
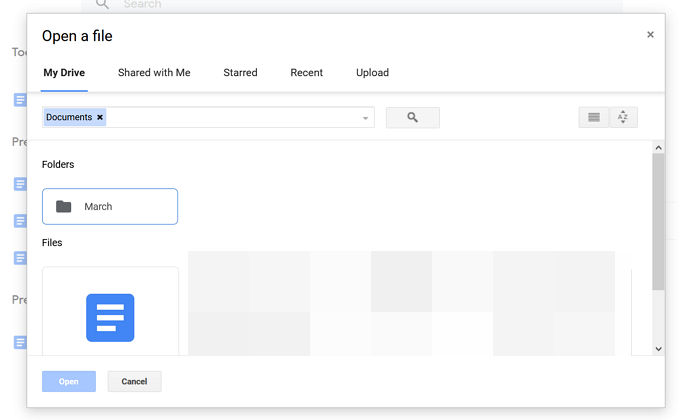
Detta är en enkel teknik som sparar mycket tid.
Vi hoppas att den här guiden hjälper dig att skapa mappar i Google Dokument(Google Docs) och komma åt dem från Google Dokument(Google Docs) . Om du har några tvivel eller förslag, vänligen kommentera nedan i kommentarsektionen.
Läs nästa(Read next) : Hur man slår samman och tar bort celler i en Google Doc-tabell(How to merge and unmerge Cells in a Google Doc Table) .
Related posts
Så här roterar du text i webbappen Google Sheets
Hur man skapar en Drop Cap i Google Docs på några minuter
Åtgärda Google Docs stavningskontroll som inte fungerar korrekt
Hur man infogar textruta i Google Dokument
Hur man gör Google Slides loop utan att publicera
Hur man automatiskt genererar diagram och grafer i Google Sheets
Hur man gör kolumner i Google Dokument
Kortkommandon för Google Docs för Windows 11/10 PC
Hur man sammanfogar och tar bort celler i en Google Doc-tabell
Hur man använder mörkt läge i Google Dokument, Kalkylark och Presentationer
Hur man skapar och ändrar en rullgardinslista i Google Sheets
Bästa Google Sheets-tillägg för att förbättra produktiviteten
Hur man laddar ner och sparar bilder från Google Dokument
Hur man lägger till en kantlinje i Google Dokument
Hur man gör ett Gantt-diagram i Google Sheets
Hur lindar du text runt en bild i Google Dokument
Hur man lägger till bildtext till bilder i Google Dokument
Hur man får tillbaka det saknade menyverktygsfältet i Google Dokument
Så här ändrar du sidmarginal och färg i Google Dokument
Så här använder du funktionerna IF och Nested IF i Google Kalkylark
