Hur man skapar en månadskalender i Publisher
Det finns så många evenemang och tillfällen under ett år som kräver vår tid, pengar och tålamod. Händelser och tillfällen som födelsedagar, årsdagar, examen, babyshower, fars och mors dag(Day) och mycket mer. Vissa händelser och tillfällen kan vara vid en bestämd tidpunkt och vissa inträffar plötsligt eller glömdes bort. Det finns ett behov av att komma med presentidéer eller något stationärt för att fylla kraven från dessa evenemang och tillfällen. Nåväl, oroa dig inte, Microsoft är ett företag som har allt detta täckt, och det behöver inte vara dyrt. Låt oss titta på att använda Microsoft office, och för att vara mer specifik, Microsoft Publisher för att ta hand om några av dessa behov.
Hur man skapar en månadskalender i Publisher(How to create a monthly calendar in Publisher)
Microsoft Publisher är en mångsidig publiceringsapp som kan användas för att skapa ett brett utbud av objekt. Några av dessa kan vara för professionellt bruk eller bara för personliga evenemang och presentlösningar. Här är bara några av de saker som du kan använda publisher för att skapa för personliga evenemang och presentlösningar.
- Visitkort
- Kuponger
- Presentkort
- Etiketter
- Taggar
- Personlig kalender
- Och så mycket mer
Låt oss titta på hur du använder Microsoft Publisher för att skapa en personlig kalender(Personalized Calendar) . Kalendrar(Calendars) är i allmänhet desamma på de flesta ställen, de visar året om 12 månader. Kalendrar(Calendars) har ibland andra funktioner, men de är helt enkelt för att visa året. Kalendrar(Calendars) kan dock anpassas, och de behöver inte vara superdyra. Det är här Microsoft Publisher kommer in med massor av alternativ och kostnadseffektiva sätt att göra personliga kalendrar(Personalized Calendar) .
Här är några saker du behöver för att göra den här personliga kalendern(Personalized Calendar) i Microsoft Publisher .
- Känna till syftet med kalendern
- Samla(Gather) saker och digitalisera om inte redan är det
- Bestäm leveranssätt
- Skapar den fantastiska Microsoft Publisher-kalendern(Awesome Microsoft Publisher Calendar)
- Utskrift
- Slutsats
Låt oss utforska stegen för att skapa denna fantastiska kalender(Calendar) i Microsoft Publisher .
1] Känna till syftet med kalendern
Att känna till syftet med kalendern gör det lättare att designa rätt. Vem är kalendern till för? Vilket syfte är det till? Ska det vara en funktionell kalender eller bara för dekorativa ändamål? Är det för ett professionellt syfte, födelsedag, din andra hälft, familj eller vän? När syftet är bestämt blir det mycket lättare att välja typsnitt, färg, bilder och stil. Funktionella kalendrar är fantastiska eftersom de tar tillbaka minnet samtidigt som de har ett användbart syfte. Dessa fantastiska Publisher-kalendrar kan användas som ett reklammaterial som ges till kunder.
2] Samla(Gather) saker och digitalisera om inte redan så
För att göra den här Microsoft Publisher -kalendern fantastisk kommer det att läggas till personliga objekt. Oavsett om det är för ett professionellt syfte eller för en vän, kan saker läggas till för att göra kalendern personlig. Du kan lägga till foton av personen, bilder på prestationer, foton av baby, familj och så mycket mer. En del av dessa kommer att behöva digitaliseras genom skanning om de är på papper eller fotograferade. Vissa kommer att behöva redigeras för att få dem att se bättre ut eller för att få dem att passa i ett utrymme. Prestationer och utmärkelser måste fotograferas och redigeras för att passa.
3] Bestäm leveranssätt
Sättet på vilket denna kalender kan levereras när den är klar är många. Du kan välja att göra en månadskalender med en bild och få den tryckt på en kopp. Leveranssätt kan vara papper, tyg eller annat material som kan tryckas på eller så kan det sparas som en digital kopia och skickas via e-post. Om du är sekreterare eller personlig assistent kan du välja att göra din chef till en personlig kalender och lägga till ett schema över deras evenemang på den. Detta kan vara samma för din kalender. Kalendrar(Wallet Size ) i plånboksstorlek är bra för reklamändamål. Det kan finnas en kalender på ena sidan och företagsinformation på den andra.
4] Skapar den fantastiska Microsoft Publisher-kalendern(Awesome Microsoft Publisher Calendar)
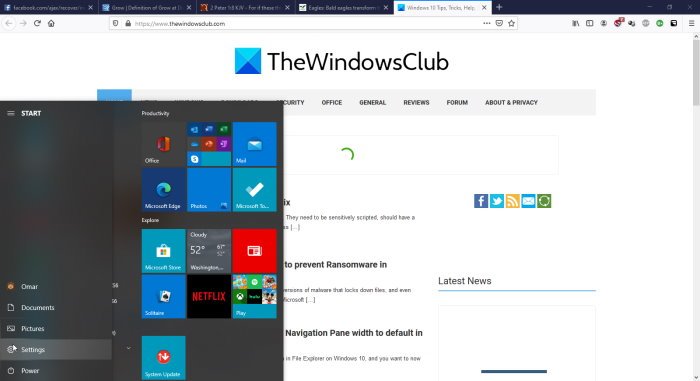
Gå till start(Go to start) och klicka sedan på Microsoft Office 365 -appikonen
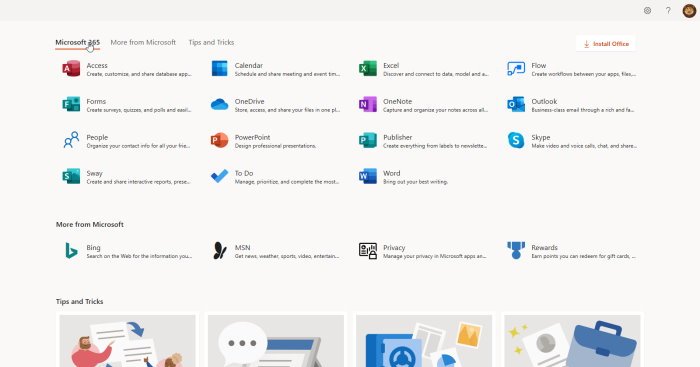
Från denna skärm med ikoner klickar du på Microsoft Publisher-ikonen(click the Microsoft Publisher icon) .
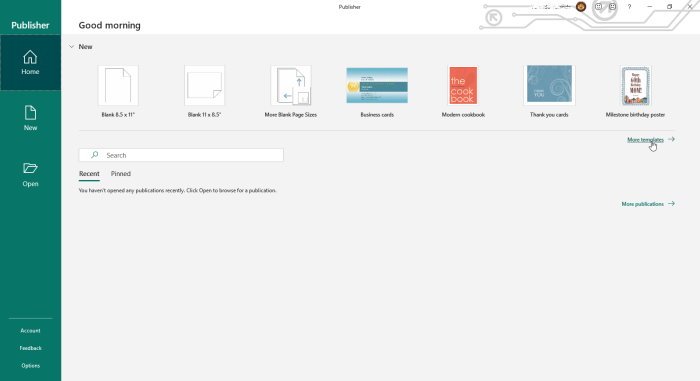
På den här skärmen kan du välja din pappersstorlek. Klicka på mer mall(more template) för att se kalenderalternativet .
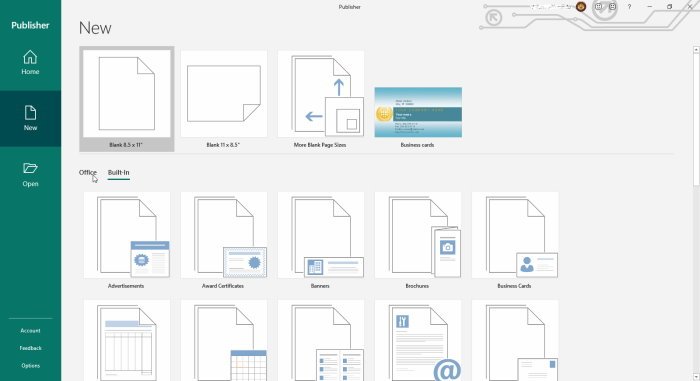
Du kan välja att söka efter mallar i Office online genom att klicka på Office eller klicka på Inbyggd för(Built-in ) att använda mallar som är sparade på din dator.
Från Inbyggt(Built-in ) scrollar du ner och väljer kalender. Du kommer att märka att det finns en hel del andra saker som du kan skapa för ditt nästa projekt.
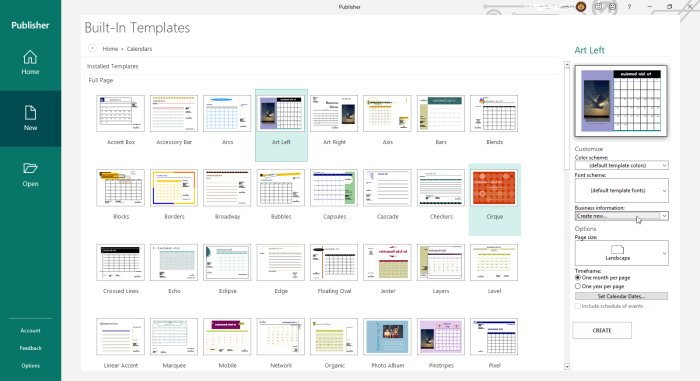
Från den här skärmen kan du välja att göra en helsideskalender(Full-Page) eller rulla ner och välja kalendern Plånboksstorlek(Wallet Size ) . Du kan också välja design. Till höger kan du välja färgschema(color scheme) eller låta det vara standard.
Du kan också välja teckensnittsmall(font template) eller låta den vara standard. Du kan välja att lägga in din information, personlig eller affärsmässig. Du kan sedan välja pappersorientering(paper orientation) liggande eller stående.
Du kan sedan välja en månad per sida(month per page) eller ett år per sida(year per page) . Du kan också välja att lägga till ett schema med händelser i din kalender. Vilka val som än görs här kommer att påverka kalendern för hela sidan(Full Page ) eller plånbokens storlek(Wallet Size ) . När allt är klart klickar du bara på Skapa.(Create.)
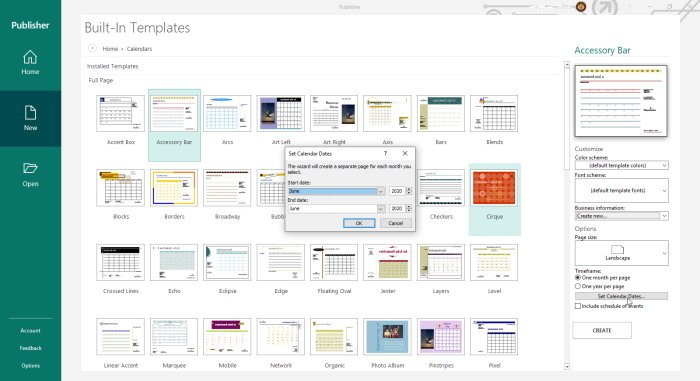
Du kan klicka på ställ in kalenderdatum(set calendar dates) så att du kan ange dina datum. Om du väljer månad per sida kommer den att visa listan över månader och år att välja mellan. Om du väljer år per sida visas januari(January) till december nedtonat och du väljer bara år.
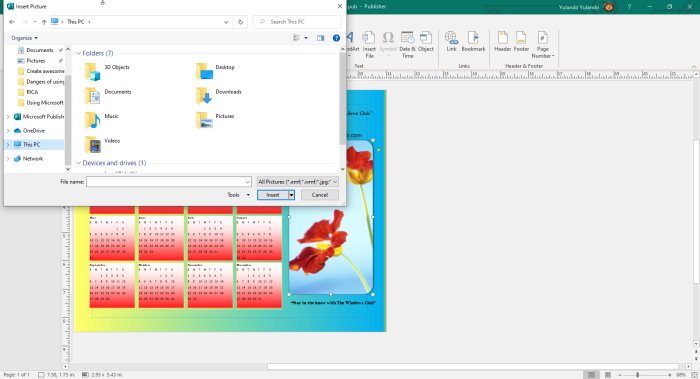
Kalendern kan redigeras ytterligare genom att lägga till din personliga bild för att ersätta standardfotot om det är i den design du valde. Du kan välja att lägga till färger, WordArt och andra förbättringar som du vill. Begränsas inte av mallarna, det finns massor av alternativ tillgängliga i Microsoft Office Publisher för att ytterligare anpassa kalendern.
5] Utskrift
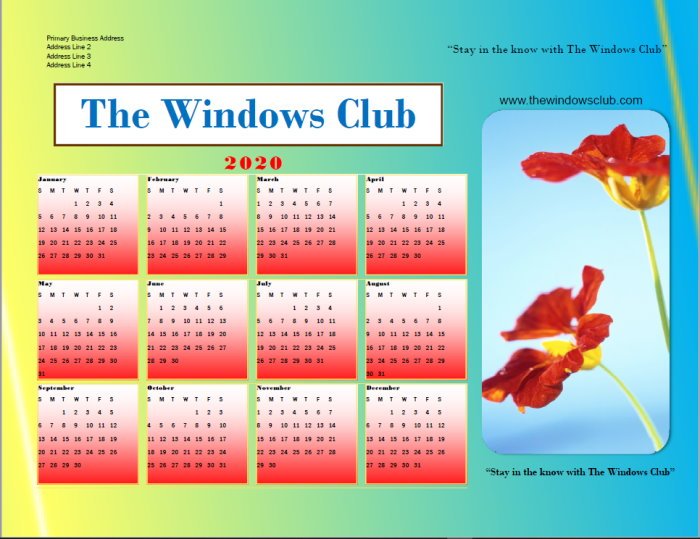
Dessa fantastiska Microsoft Publisher- kalendrar kan skrivas ut på alla media som är tillgängliga eller sparas som PDF och skickas via e-post eller sociala medier. Kalendrarna kan bli souvenirer som alla kommer att älska att behålla. Kalendern kan göras i plånboksstorlek, tryckt på PVC , stansad och en nyckelring läggas till och kommer att vara en minnessak. Månadskalendrar kan göras för att fira en årsdag, födelsedag eller tryckas på en mugg. Dessa fantastiska kalendrar kan också enkelt skrivas ut från alla tryckta och användas direkt.
Microsoft Publisher är en mångsidig programvara som kan användas för att utföra många jobb, personligen och professionellt. Kalendrar är bara några av vad som kan göras med Microsoft Publisher . Kalendrar kan vara ett bra sätt att fira händelser och tillfällen. Microsoft Publisher-kalendrar(Microsoft Publisher Calendars) kan användas för födelsedagspresenter, babyshowerpresenter, reklamartiklar och mycket mer. Använd din fantasi och var kreativ när du skapar fantastiska kalendrar med Microsoft Publisher .
Läs nästa(Read Next) : Hur man skapar ett visitkort med Microsoft Publisher.
Related posts
Vad är layoutguider i Publisher och hur använder man dem?
Hur man använder verktyget Character, Line, Paragraph Spacing i Publisher
Hur man infogar text från Word-fil i en Publisher-publikation
Hur man skapar ett certifikat med Microsoft Publisher
Hur man använder Building Blocks i Publisher
Hur man visar eller döljer och använder linjalfältet i Microsoft Publisher
Hur man konverterar Microsoft Publisher-filer till PDF
Bästa Microsoft Publisher-tips och tricks - Hur man använder Publisher
Vad är Microsoft Publisher? En nybörjarguide
Hur man använder sidalternativen i Microsoft Publisher
Hur man ändrar formen på WordArt-textverktyget i Publisher
Microsoft Publisher kan inte spara filen som PDF i Windows 11/10
Hur man skapar och lägger till en bakgrund i Publisher
Hur man gör affischer eller banners med Publisher
Hur man konverterar Publisher-fil till PDF
Hur man justerar objekt eller arrangerar bilder i Publisher
Lägg till, flytta och ändra bild eller bild i Microsoft Publisher
