Hur man skapar en kontaktgrupp i Outlook för att skicka e-postmeddelanden samtidigt
Om du använder Microsoft Outlook för PC(Microsoft Outlook for PC) och vill skapa en kontaktgrupp(create a Contact group) kan du följa den här metoden för att skapa en kontaktgrupp eller distributionslista för att skicka e-postmeddelanden eller inbjudningar samtidigt. Inga ytterligare tillägg eller tjänster krävs.
Vad är en kontaktgrupp(Contact Group) i Outlook för PC
Kontaktgrupp(Contact) (tidigare Distributionslista(Distribution List) ) är en lista över personer eller e-postadresser som du kan använda för att skicka e-postmeddelanden till mer än en person samtidigt. Om du skapar en kontaktgrupp eller lista behöver du inte ange alla e-post- ID:n(IDs) för en uppsättning mottagare när du skickar ett e-postmeddelande. Den här funktionen är praktisk när du vill skicka flera e-postmeddelanden till flera personer ofta.
Det är möjligt att skapa en kontaktgrupp i Outlook för Office 365 , Outlook 2019 , 2016 och andra äldre versioner. I den här artikeln har vi visat hur man gör det i Office 365- versionen.
Skapa en kontaktgrupp(Contact Group) i Outlook för Office 365
För att skapa en kontaktgrupp i Outlook för Office 365 , följ dessa steg-
- Klicka på ikonen Personer(People) för att se kontakter
- Klicka(Click) på alternativet Ny kontaktgrupp(New Contact Group)
- Namnge din kontaktgrupp
- Klicka på knappen Lägg till medlemmar(Click Add Members) och välj en källa för din kontakt
- Välj kontakter för att lägga till dem i listan
- Klicka på knappen Spara och stäng
För att komma igång, öppna Outlook på din Windows -dator och klicka på ikonen Personer(People ) i navigeringsfältet. Om du använder den utökade versionen av navigeringsfältet måste du klicka på texten "Personer".
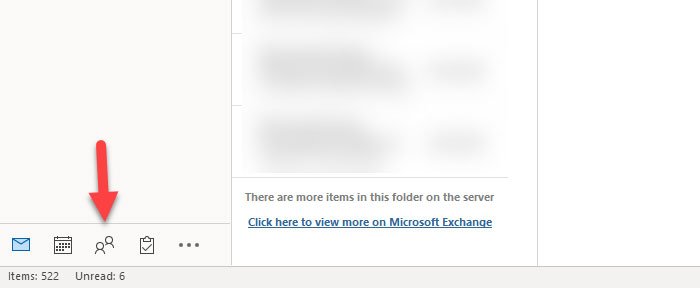
Nu bör du se alla kontakter som du sparat i People -appen tidigare.
Se(Make) till att du är på fliken Hem(Home) och klicka sedan på ikonen Ny kontaktgrupp(New Contact Group ) som är synlig i menyfliksområdet.
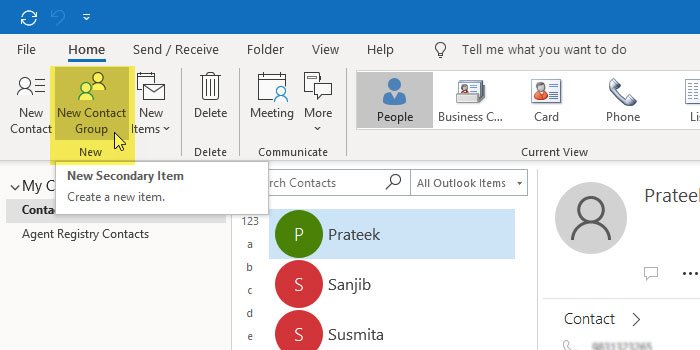
Ett nytt fönster kommer upp där du måste ange namnet på din nya kontaktgrupp. Du kan använda allt du vill för att känna igen listan i framtiden.
Efter det är det dags att lägga till alla kontakter i gruppen. För det, klicka på knappen Lägg till medlemmar . (Add Members )Du bör hitta tre alternativ, och de är – Från Outlook-kontakter(From Outlook Contacts) , Från adressbok(From Address Book) och Ny e-postkontakt(New E-mail Contact) .

Om du sparat någons kontaktuppgifter tidigare måste du välja ett alternativ mellan Från Outlook-kontakter(From Outlook Contacts) och Från adressbok(From Address Book) . Men om du vill lägga till ett nytt e-post-ID nu måste du välja det tredje alternativet. När du har lagt till alla kontakter i gruppen klickar du på knappen Spara och(Save & Close ) stäng.
Det bästa med den här metoden är att du kan lägga till en tidigare skapad e-post eller kontaktlista till en ny grupp. Det kommer att skapa en kapslad grupp, med andra ord.
Relaterad läsning:(Related reading:)
- Skicka e-post i bulk till flera kontakter med hjälp av People Contact List i Outlook.com(Send email in bulk to multiple contacts using People Contact List in Outlook.com)
- Hur man skapar en e-postlista för att välja flera kontakter samtidigt i Gmail.(How to create an Email list to select multiple contacts at once in Gmail.)
Related posts
Hur man skapar en ny händelse, kontakt och grupp på Outlook.com
Skicka e-post till flera kontakter med hjälp av People Contact List i Outlook.com
Hur man bifogar ett annat Outlook-objekt (e-post, kontakt, uppgift eller kalenderobjekt) till ett e-postmeddelande
Fel vid laddning av meddelande Outlook-fel på Android-mobil
Hur du optimerar Outlook-mobilappen för din telefon
Så här fixar du Outlook-fel 0X800408FC på Windows 11/10
Hur man använder Gmail från Outlook.com-gränssnittet
Hur man sparar e-post som PDF i Gmail och Outlook
Stoppa Outlook från att automatiskt lägga till kalenderhändelser från e-postmeddelanden
Outlook-fel 80041004 vid synkronisering av din mapphierarki
Hur man ställer in Outlook som standard e-postläsare på Mac
Problem med att konfigurera anpassad domäne-post med Outlook
Skickar eller tar emot rapporterat fel 0x800CCC0F i Outlook
Hur man installerar Outlook på webben som en progressiv webbapp
Hur man vidarebefordrar e-post eller inaktiverar obehörig vidarebefordran i Outlook.com
Hur man får Outlook att ladda ner alla e-postmeddelanden från servern
Hur man schemalägger ett e-postmeddelande i Outlook.com med knappen Skicka senare
Konvertera NSF till PST med gratis NSF till PST-konverteringsverktyg
Outlook sparar inte lösenord i Windows 10
Hur man aktiverar mörkt läge i OneNote eller Outlook
