Hur man skapar en Kanban Board i Microsoft Teams
I den här artikeln kommer vi att prata om hur du kan skapa ett Kanban Board i Microsoft Teams . En Kanban-tavla(Kanban board) används främst i projektledning. Det är ett användbart verktyg för att visualisera, spåra och hantera flera uppgifter i ett projekt. Du kan skapa flera registerkort för att visa uppgifter i olika kategorier som Pågår, Ej påbörjad, Slutförd, Väntande, Högprioriterad uppgift(In Progress, Not Started, Completed, Pending, High Priority Task,) och mer. I grund och botten används det för uppgifts- och arbetsflödesvisualisering.
Om du nu vill lägga till ett Kanban- kort i Microsoft Teams finns det en inbyggd funktion. Men du kan fortfarande lägga till en Kanban- tavla i Teams . För det måste du använda en extra app. Låt oss kolla in appen du kan använda för att skapa en Kanban- tavla i Teams .
Hur man skapar en Kanban Board i Microsoft Teams
För att skapa och lägga till en Kanban Board i Microsoft Teams kommer jag att använda den här gratisappen som heter Virto Kanban Board . Du kan hämta det direkt från Teams-appsektionen(Teams Apps) och lägga till det i ditt Teams- konto. Här är de grundläggande stegen för att skapa en Kanban- bräda med den här appen i Teams :
- Starta Teams -appen och gå till avsnittet Appar .(Apps)
- Sök efter Virto Kanban Board- appen och installera den.
- Gå till SharePoint- butiken och lägg till Virto Kanban Board- appen.
- Konfigurera Virto Kanban Board på Sharepoint .
- Öppna Teams -appen och lägg till en ny flik för Virto Kanban Board- appen.
- Anpassa Kanban Board enligt dina krav.
Låt oss kolla in dessa steg i detalj.
Starta först Microsoft Teams -appen och logga in på ditt konto. Nu, på huvudskärmen, klicka på knappen Apps . Det öppnar sitt appfönster(Apps) där du kan utforska flera ytterligare appar för att lägga till extra funktionalitet till ditt Teams- konto. Här skriver du Virto kanban(Virto kanban) i sökrutan så ser du en Virto Kanban Board- app i resultaten; välj helt enkelt den här appen.
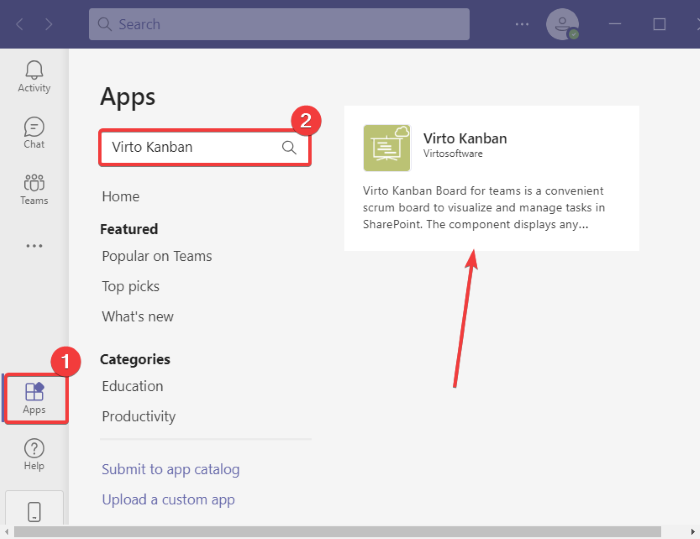
Du kan nu läsa om appen och sedan lägga till den i Teams genom att klicka på knappen Lägg till i ett team . ( Add to a team)Om du vill kan du också välja att lägga till en Kanban -tavla till en specifik chatt genom att klicka på rullgardinsknappen.
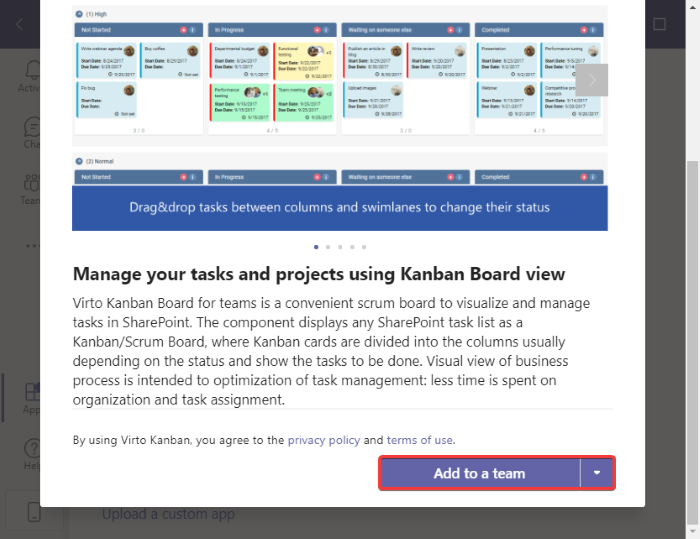
Ange sedan laget eller kanalnamnet som du vill lägga till denna Kanban- tavla till och klicka sedan på knappen Skapa en flik(Set up a tab) .
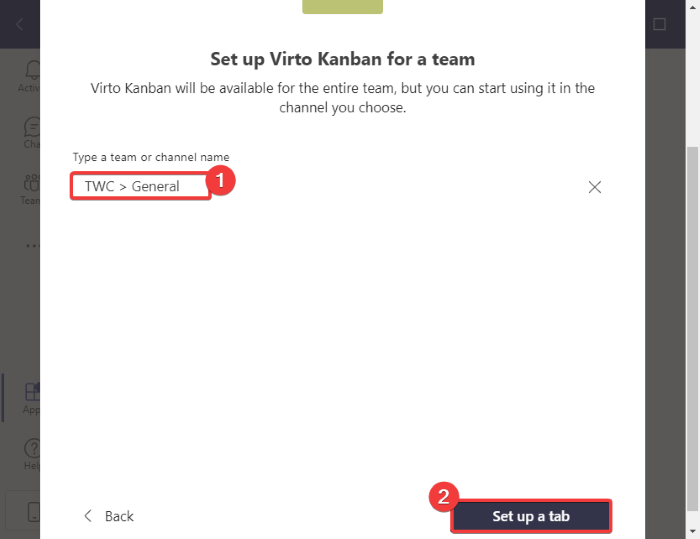
Efter det måste du klicka på knappen Lägg till Kanban-appen på din Teams-webbplats(Add Kanban App to your Teams Site) vid nästa uppmaning. Den omdirigerar dig till SharePoint -butiken i din standardwebbläsare.
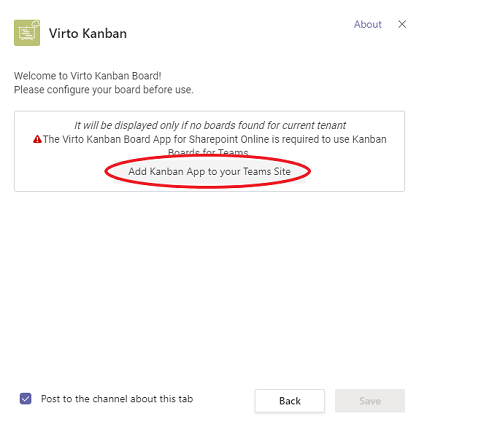
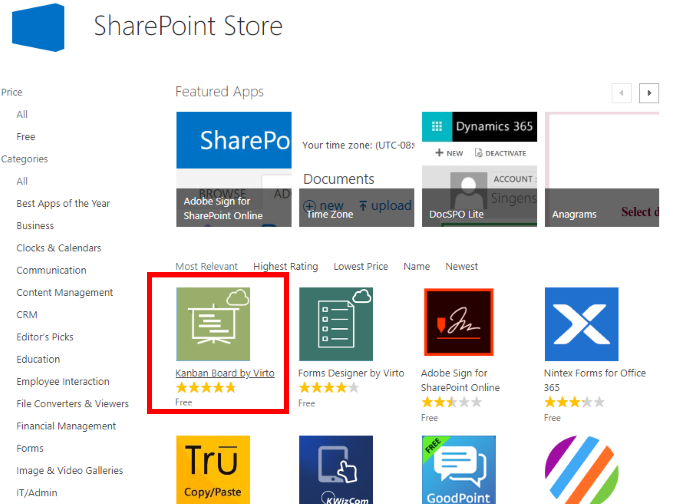
Lägg till denna app till ditt konto genom att klicka på knappen LÄGG TILL IT(ADD IT) . Du måste logga in på ditt Microsoft -konto för att lägga till appen.
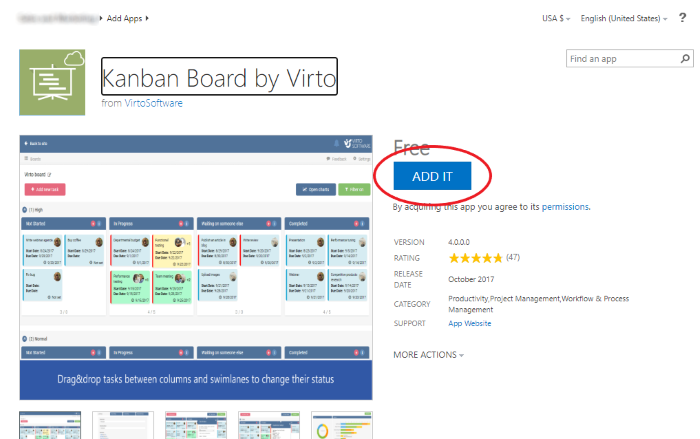
Skapa nu en webbplats på SharePoint(SharePoint) - webbplatsen online och klicka sedan på mappen Webbplatsinnehåll . (Site Contents)Sedan, på höger sida, ser du ett Kanban Board for Office 365-appalternativ(Kanban Board for Office 365 app) ; tryck på den.
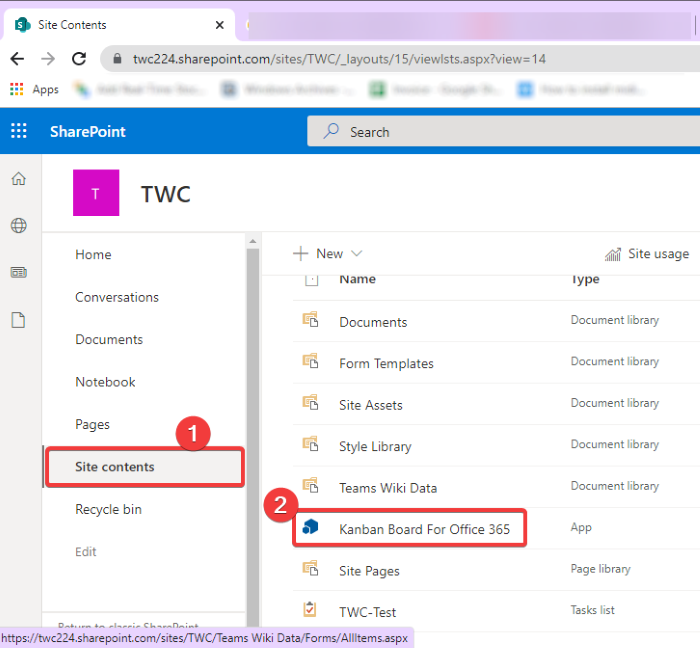
En ny webbläsarflik öppnas för att ge dig en översikt över Virto Kanban Board ; klicka bara på knappen Låt oss börja .(Begin)
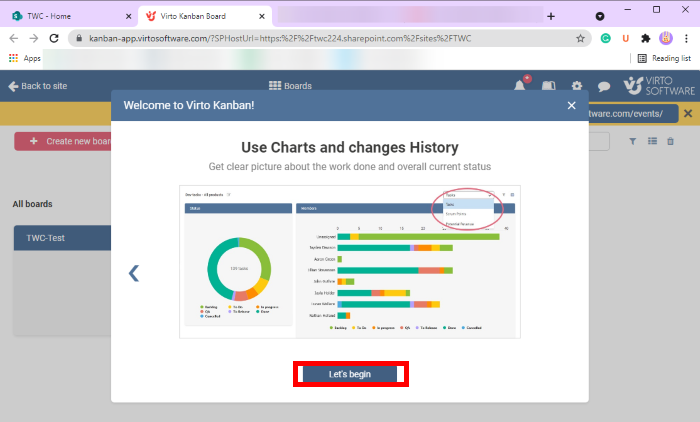
Därefter klickar du på alternativet Create a new board > Quick Board och namnge sedan din Kanban- bräda för att skapa den. Detta kommer att lägga till ett Kanban- kort som du kan anpassa senare.
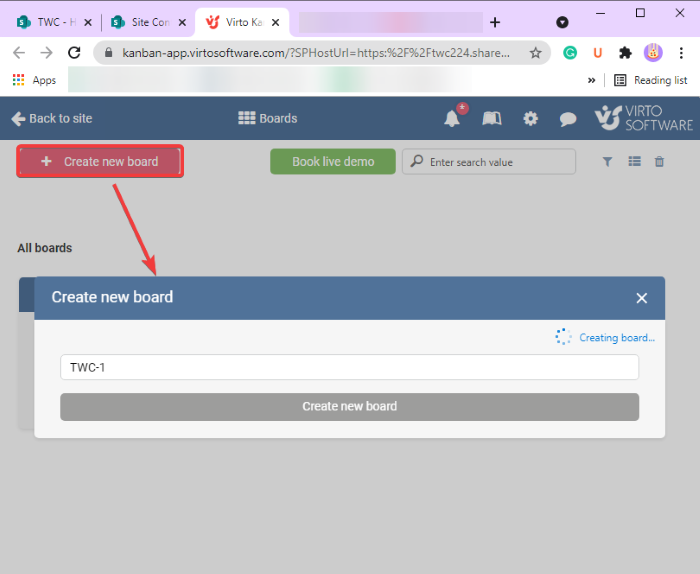
Gå nu igen till Teams -appen och navigera sedan till teamet där du precis lade till Virto Kanban Board . Klicka(Click) på plusknappen( plus) som finns överst i fönstret och välj sedan Virot Kanban Board- appen från prompten.
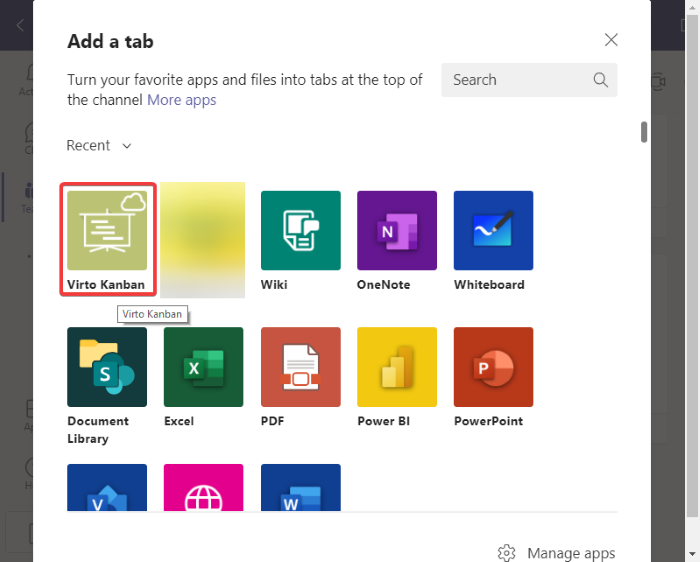
I nästa uppmaningsfönster väljer du Kanban- tavlan som du skapade i SharePoint tidigare och trycker på knappen Spara .(Save)
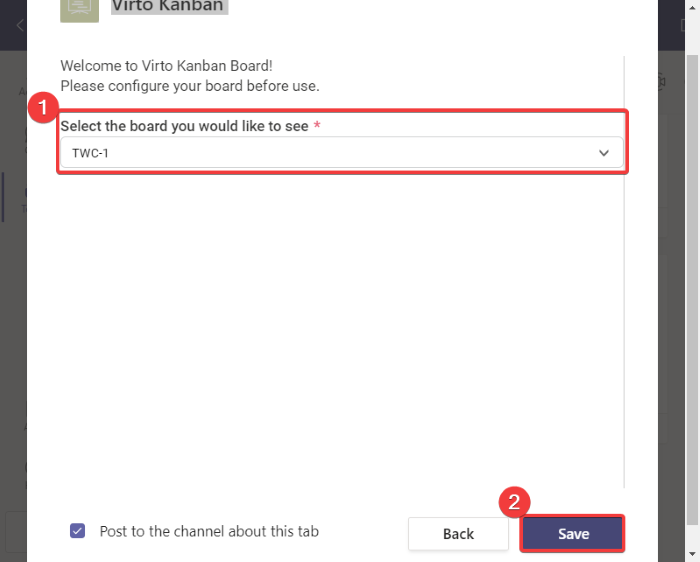
Du kommer nu att se en ny dedikerad Kanban -brädeflik som lagts till i ditt team. Tryck på den här Kanban- tavlan och en standard Kanban- tavla visas. Börja helt enkelt(Simply) anpassa Kanban- kortet nu. Du kan lägga till nya uppgifter till olika kort som finns på Kanban- tavlan. För att göra det, klicka på knappen Lägg till uppgift(Add task) och lägg till information om en uppgift inklusive namn, uppgiftsstatus, tilldelad, förfallodatum, prioritet, beskrivning(name, task status, assigned to, due date, priority, description,) och projekt(projects) .
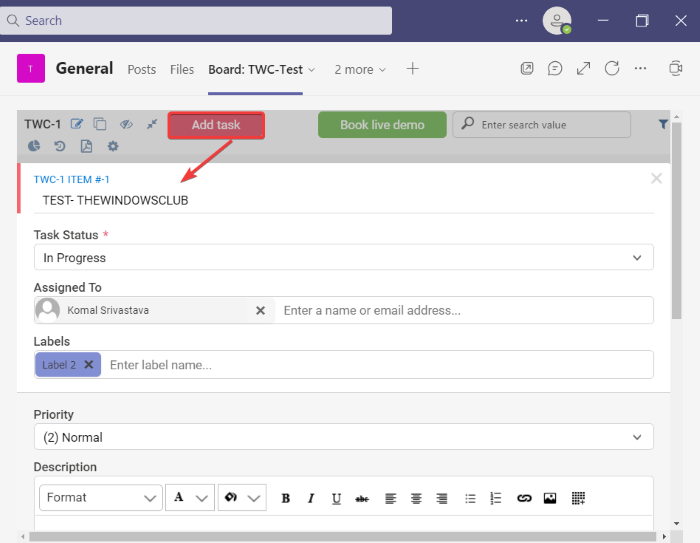
Beroende på aktuell status för en uppgift kan du enkelt flytta den från ett kort till ett annat med hjälp av dra och släpp-metoden.
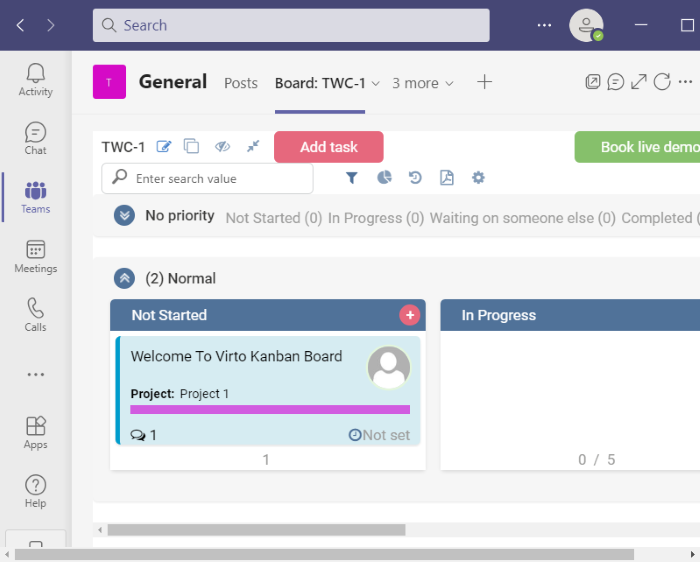
Den låter dig också använda filter för att filtrera bort uppgifter baserat på förfallodatum, tilldelad medlem, etc. Dessutom ger det praktiska alternativ som att visa/gömma tomma simbanor, kopiera brädelänken, visa historik, etc. Du får också en funktion för att ladda ner en PDF av skapad Kanban- bräda. Filen kommer att sparas i din nedladdningsmapp(Downloads) .
Så det här är hur du kan skapa en Kanban- bräda i Microsoft Teams med Virto Kanban Board- appen. Du kan läsa eller hämta denna Kanban - brädeapp för Teams härifrån .(here)
Läs nu: (Now read:) Så här delar du en skyddad fil i Microsoft Teams.(How to share a Protected File in Microsoft Teams.)
Related posts
Hur man lägger till Zoom i Microsoft Teams
Hur man installerar Microsoft Teams på Linux och macOS
Hur man berömmer någon i Microsoft Teams för deras väl utförda jobb
Du går miste om något. Be din administratör att aktivera Microsoft Teams
Stäng av läskvitton i Microsoft Teams för teammedlemmarna
Så här stänger du av alla deltagares mikrofon i Microsoft Teams
Hur man aktiverar brusreducering i Microsoft Teams
Microsoft Teams för att tillåta användare att gå med i möten med två monitorer
Bästa projektledningsapparna för Microsoft Teams
Bästa produktivitetsapparna för Microsoft Teams
Doh! Något gick fel fel i Microsoft Teams
Hur man skickar brådskande eller viktigt meddelande i Microsoft Teams
Så här byter du medlemsroll och tar bort en medlem i Microsoft Teams
Modern autentisering misslyckades, statuskod 4c7 - Microsoft Teams-fel
Hur man skapar flikar i Microsoft Teams
Så här ändrar du temat i Microsoft Teams på Windows 11
Zoom vs Microsoft Teams vs Google Meet vs Skype
Hur man avinstallerar Microsoft Teams helt från Windows och Android
Videodelning har inaktiverats av administratören i Microsoft Teams
Hur man spelar in Microsoft Teams-möten på PC eller mobil
