Hur man skapar en genväg till en gästprofil för Microsoft Edge
Gästprofil(Guest Profile) i Microsoft Edge låter dig surfa separat utan att störa surfdata, nedladdningshistorik etc. för andra inloggade profiler. Om du regelbundet använder gästläge(Guest) i Edge - webbläsaren, skulle det vara lite bekvämare att skapa en genväg till en gästprofil. Istället för att öppna webbläsaren Microsoft Edge och komma åt profilikonen för att surfa som gäst, om och om igen, kan du helt enkelt dubbelklicka på genvägen och börja surfa i gästläge. Det här inlägget hjälper dig att skapa en genväg(Guest Profile shortcut) till en gästprofil för Microsoft Edge.
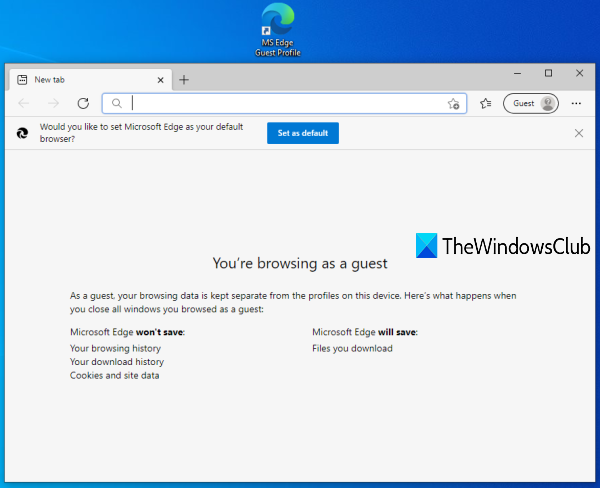
Skapa(Create Guest Profile) genväg till en gästprofil för Microsoft Edge
Följ dessa steg för att skapa en gästkontoprofil(Guest Account) i Microsoft Edge -webbläsaren på Windows 10:
- Öppna genvägsguiden
- Ange(Enter) platsen för Microsoft Edge i platsfältet i genvägsguiden(Shortcut)
- Lägg till -gäst(-guest) till platsen för Microsoft Edge
- Ge ett namn till genvägen
- Avsluta genvägsguiden.
Först måste du öppna genvägsguiden . För detta, högerklicka på ett tomt område på skrivbordet, gå till menyn Ny(New) och tryck på alternativet Genväg .(Shortcut)
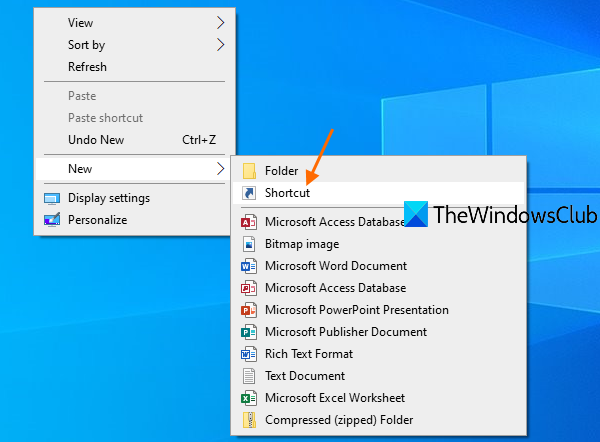
Ange installationsplatsen för Microsoft Edge i platsfältet . Du kan antingen använda knappen Bläddra(Browse) i genvägsguiden för att ange platsen eller kopiera Microsoft Edge- platsen manuellt och klistra in den i platsfältet.
Om du inte är säker på var Microsoft Edge är installerat kan du prova dessa enkla alternativ för att hitta var ett program är installerat(options to find where a program is installed) . När platsen har angetts, tryck mellanslag(space) och lägg till -gäst( -guest) där.
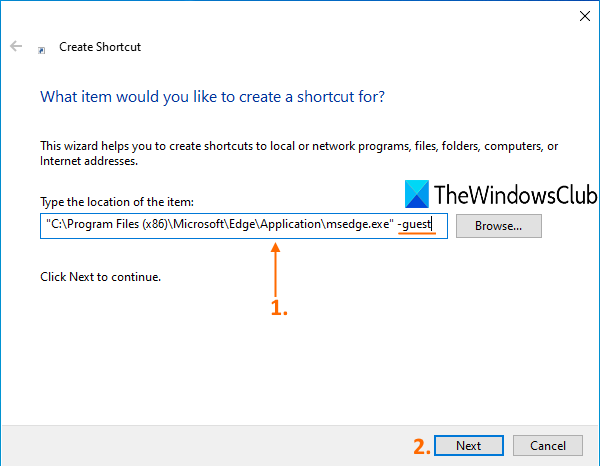
Efter det klickar du på knappen Nästa .(Next)
Ge nu ett namn till genvägen. Namnet kan vara något liknande MS Edge Guest-profilen(MS Edge Guest profile) . Efter att ha angett namnet, slutför genvägsguiden genom att trycka på knappen Slutför(Finish) .
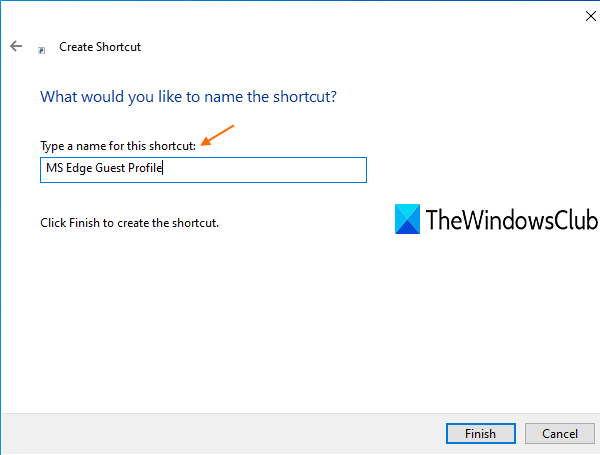
Gästprofilgenväg(Guest) för Microsoft Edge skapas och läggs till på skrivbordet.
Nu när du behöver webbläsare i gästläge på Microsoft Edge , dubbelklicka helt enkelt på den genvägen.
Hoppas det hjälper.
Läs nästa(Read next) : Skapa en enda skrivbordsgenväg för att öppna flera webbsidor(Create a single desktop shortcut to open multiple web pages) .
Related posts
Hur man fäster webbplatser till aktivitetsfältet med Microsoft Edge
Inaktivera gästläge i Microsoft Edge med Windows 10-registret
Hur man tar bort menyknappen Extensions från Microsoft Edge-verktygsfältet
Hur man ställer in eller ändrar Microsoft Edge-hemsidan på Windows 11/10
Lägg till en hemknapp i webbläsaren Microsoft Edge
Hur man delar en webbadress med hjälp av webbläsaren Microsoft Edge
Aktivera eller inaktivera Online Shopping-funktionen i Microsoft Edge
Hur man reparerar eller återställer Microsoft Edge-webbläsaren på Windows 11
Skapa en genväg för att öppna webbläsaren Microsoft Edge i InPrivate-läge
Hur man stänger av Microsoft Edge-webbplats-push-meddelanden
Microsoft Edge kommer inte att öppnas på Windows 11/10
Microsoft Edge stängs automatiskt omedelbart efter öppning på Windows
Hur man begränsar Media Autoplay i Microsoft Edge-webbläsaren
Hur man använder Super Duper Secure Mode i Microsoft Edge
Hur man installerar webbläsaren Microsoft Edge på Chromebook
Tilldela backstegstangent för att gå tillbaka en sida i Microsoft Edge
Microsoft Edge-webbläsaren hänger sig, fryser, kraschar eller fungerar inte
Microsoft Edge kan inte öppnas med det inbyggda administratörskontot
Hur man använder Smart Copy i Microsoft Edge
Microsoft Edge fortsätter att återställa automatiskt vid omstart i Windows 11/10
