Hur man skapar en flersidig PDF i Photoshop
Oavsett om du skapar en infografik, en informativ onlinehjälpfil eller någon annan typ av PDF -dokument, är det användbart att veta hur man skapar en flersidig PDF om du använder Photoshop .
Tack och lov är processen väldigt enkel. Det finns några krav som måste uppfyllas för att presentationen ska visas tydligt, men vi går igenom dessa och de steg som krävs för att göra en ordentlig PDF i Photoshop nedan.

Skapa en PDF med flera sidor i Photoshop
Till att börja med måste du skapa varje sida i din PDF -fil individuellt. Varje sida bör vara en separat Photoshop .PSD -fil.
Du kan spara varje fil som en .PSD så att du kan redigera varje sida separat i framtiden om det behövs.
Upplösningen du väljer är mycket viktig. Den typiska A4-utskriftsstorleken är en bra dimension att använda för PDF , så vi väljer det i den här guiden.
Om du vill skriva ut PDF-filen(If you want to print the PDF) kan du använda 300 DPI (punkter/pixlar per tum). Upplösningen för detta skulle vara 2480 pixlar x 3508 pixlar.

Om du vill ladda upp PDF-filen online(If you want to upload the PDF online) , rekommenderas det att du väljer en lägre upplösning för att hålla den övergripande filstorleken för PDF -filen mer hanterbar.
72 DPI är ett vanligt val. För detta skulle upplösningen behöva vara 595 pixlar x 842 pixlar.

Om du vill lägga till mer innehåll på en sida kan du öka pixelhöjden. ( Use Alt+Ctrl+C .)

Se bara till att du inte ökar bredden. Det är viktigt att bredden förblir densamma på varje sida, annars kommer layouten på din PDF att påverkas.
När du har skapat varje sida med rätt upplösning kan du följa stegen nedan för att skapa en flersidig PDF .

- Steg 1: (Step 1: )Spara(Save) varje .PSD -fil i samma mapp.
- Steg 2:(Step 2: ) För enkel hantering, spara varje sida som Page_1 , Page_2 , etc
- Steg 3:(Step 3: ) Gå sedan till Arkiv(File) , sedan Automatisera(Automate) och sedan PDF-presentation
- Steg 4:(Step 4: ) Klicka på Bläddra(Browse) i det nya popup-fönstret
- Steg 5: (Step 5: )Håll ned Ctrl(Hold Ctrl) och klicka på varje .PSD-fil som du vill lägga till
- Steg 6:(Step 6: ) Klicka på Öppna(Open)
När du är klar klickar du på Spara(Save) för att skapa PDF -filen. Du kan dra varje fil upp och ned i listan för att ändra deras position om det behövs.
Se till att välja Flersidigt dokument(Multi-Page Document) under avsnittet för utskriftsalternativ innan du klickar på spara.
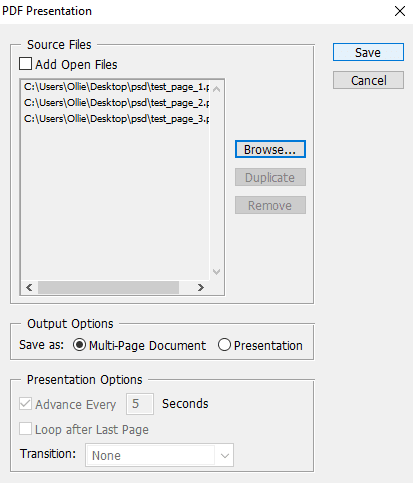
Du kan nu välja var du vill spara din PDF -fil. Slutligen har du ett antal alternativ för att anpassa utdata från PDF -filen. Du kan till exempel använda fliken komprimering för att minimera PDF -filens storlek genom att offra bildkvaliteten. För närvarande kan du klicka på Spara PDF(Save PDF) .
Din PDF -fil kommer nu att skapas! Du kan dubbelklicka på filen för att öppna den i din webbläsare eller PDF - läsarapplikation.
Här är en titt på vår testfil:
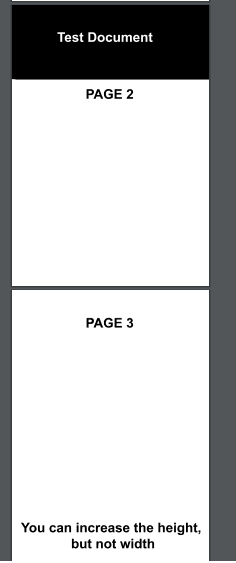
Lägg märke(Notice) till hur alla sidor visas med samma zoom och layout, trots att en sida är högre. Om du har problem med att vissa sidor inte visas korrekt måste du se till att pixelbredden för varje PSD -sidfil är exakt densamma.
Om du någonsin behöver redigera din PDF måste du redigera PSD för sidan du vill göra ändringar på. Efter det måste du följa stegen ovan en gång till för att återskapa PDF - presentationen med den nyligen redigerade sidan.
Slutsats
Du bör nu veta hur du skapar en flersidig PDF i Photoshop . Vi hoppas att den här guiden har visat sig vara användbar. Har du några frågor om processen? Meddela oss så hjälper vi gärna till. Njut av!
Related posts
Hur man maskerar i Photoshop för att dölja lager
7 bästa sätten att konvertera en PDF-fil till Word-format
Hur man signerar en PDF-fil på Windows
Hur man konverterar flera bilder till PDF-filer
Hur man tar bort enskilda sidor från en PDF-fil
Hur man söker efter text i flera PDF-filer samtidigt
Hur man flyttar och extraherar PDF-sidor
Hur man lösenordsskyddar Word- och PDF-dokument
3 sätt att ta ett foto eller en video på en Chromebook
Hur man använder Discord-spoilertaggar
Hur man åtgärdar ett Steam "Pending Transaction"-fel
Hur man laddar ner Twitch-videor
7 snabba lösningar när Minecraft fortsätter att krascha
10 bästa sätten att barnsäkra din dator
Hur man gör en PDF sökbar
7 enkla bildändringar du kan göra i Photoshop
Hur man öppnar en fil utan förlängning
Hur man konverterar PowerPoint till DVD, video och PDF
Hur man lägger till en bakgrund till en grön skärmbild i Photoshop
Hur man hittar minnen på Facebook
