Hur man skapar en e-postlista för att välja flera kontakter samtidigt i Gmail
Om du vill skicka ett e-postmeddelande till flera personer från Gmail måste du välja en e-postadress åt gången. Det här är bra om du behöver skicka ett eller två e-postmeddelanden. Men om du vill upprepa samma uppgift varje dag kommer du att slösa bort mycket värdefull tid. Med Google Kontakter(Google Contacts) kan du skapa en e-postlista för att välja flera kontakter samtidigt i Gmail .
Anta(Suppose) att du vill välja tio kontakter, eller att du vill skicka ett e-postmeddelande till en grupp på tio personer. I allmänhet väljer vi ett e-post-ID åt gången i avsnittet "TILL" när vi skriver ett e-postmeddelande. Om du behöver skicka e-postmeddelanden varje dag till samma tio personer kan du helt enkelt skapa en lista över dessa personer så att du kan ange alla e-post -ID(IDs) på en gång.
Skapa e-(Create Email) postlista för att välja flera kontakter samtidigt i Gmail
För att skapa en e-postlista i Gmail måste du följa dessa steg-
- Skapa en etikett i Google Kontakter
- Välj etiketten för kontakter i Gmail
Även om detta inte är möjligt i Gmail -gränssnittet kan du ta hjälp av Google Contacts , som är en annan gratistjänst.
Om du har en Android -mobil kanske du redan är bekant med den här tjänsten. Men om du aldrig använt Google Kontakter(Google Contacts) , låt mig förklara.
Google Contacts är ett sådant verktyg, där du kan spara alla kontakter och synkronisera dem på flera enheter. Det bästa är att den hämtar e-post -ID:n(IDs) om du för en konversation med någon. Som sagt, du kan använda Google Kontakter(Google Contacts) för att skapa en e-postlista så att du kan välja flera kontakter samtidigt i Gmail .
För att komma igång, öppna Google Kontakters webbplats(website) och ange dina inloggningsuppgifter för att hitta alla kontakter. För din information, om du inte kan hitta en kontakt i Google Kontakter(Google Contacts) kan du skapa en manuellt. För det, klicka på knappen Skapa kontakt(Create contact ) och ange alla nödvändiga uppgifter inklusive ett giltigt e-post-ID.
Efter det väljer du alla kontakter som du vill inkludera i listan. När du har valt alla önskade kontakter klickar du på knappen Etikett(Label ) och väljer alternativet Skapa etikett .(Create label)
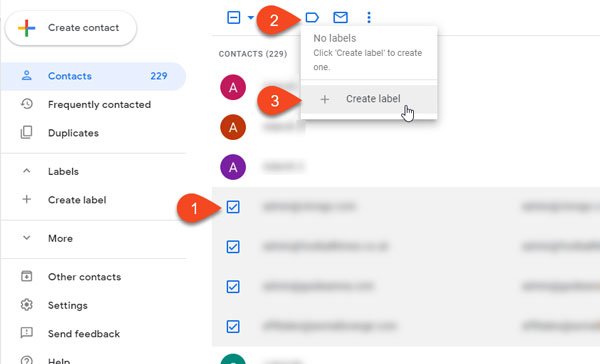
Efter det måste du ange ett namn. Du kan använda vilket namn som helst så att du kan känna igen listan när du skriver e-postmeddelandet.
Öppna nu Gmail- webbplatsen och klicka på knappen Skriv(Compose) . I fältet Recipient/TO börjar du skriva namnet på etiketten du just skapade.
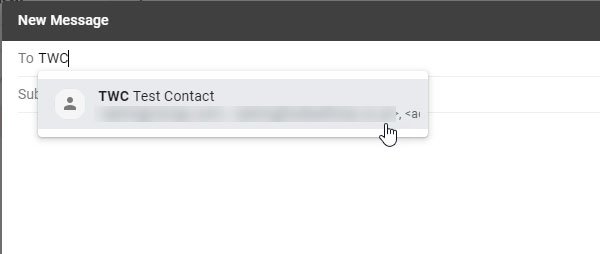
Alla kontakter bör väljas omedelbart.
Om du vill lägga till eller ta bort en kontakt eller e-postlistan måste du öppna webbplatsen för Google Kontakter(Google Contacts) , välja listan på vänster sida, välja kontakten och välja alternativet Ta bort från etikett(Remove from label ) .
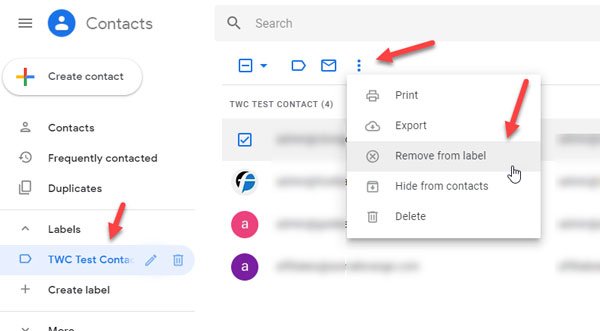
Använd inte alternativet Ta bort(Delete ) om du inte vill ta bort kontakten från ditt Google Kontakter-(Contacts) konto.
Det finns gränser för hur många e-postmeddelanden du kan skicka med detta tips. Du kanske ser Du har nått en gräns för att skicka e-(You have reached a limit for sending mail) postmeddelanden om du skickar ett e-postmeddelande till totalt fler än 500 mottagare i ett enda e-postmeddelande och eller mer än 500 e-postmeddelanden under en dag skickade. När du får det här felet bör du kunna skicka e-post igen inom 1 till 24 timmar.
Related posts
Boomerang For Gmail låter dig schemalägga sändning och mottagning av e-post
Hur man sparar e-post som PDF i Gmail och Outlook
Email Insights för Windows låter dig snabbt söka i Outlook e-post och Gmail
E-post har fastnat i utkorgen i Gmail
Hur blockerar jag e-postspårning i Outlook och Gmail?
Hur man ställer in automatisk CC & BCC i Outlook och Gmail
Vad är Gmail-arkiv och hur använder man det?
Hur man bifogar och skickar e-postmeddelanden som bilagor i Gmail
Hur man använder Gmail högerklicka på åtgärdsmenyn på webben
Hur man skapar en ny mapp eller etikett i Gmail
Så här inaktiverar du Smart Compose och Smart Reply i Gmail
Hur man importerar Gmail- eller Google-kontakter till Outlook
Hur man säkerhetskopierar Gmail till hårddisk i Windows 11/10
Så här loggar du in på Gmail utan att logga in på Chrome
Hur man sparar Gmail-e-postmeddelanden som en EML-fil på skrivbordet
Hur man skapar en grupp-e-post i Gmail och andra dolda funktioner
Hur man tar bort Google Meet från Gmails sidofält
Så här loggar du ut från ett Google-konto när du använder flera konton
Hur man använder Gmail från Outlook.com-gränssnittet
Hur man konverterar Gmail till ett samarbetsverktyg
