Hur man skapar en designförinställning eller ett tema i PowerPoint
Om du behöver justera temat i varje bild, och din presentation har otaliga bilder, kanske du vill skapa en designförinställning(Design) eller ett tema i PowerPoint . Detta hjälper dig att tillämpa samma design på alla bilder samtidigt, och du kan skicka temat till vem som helst för användning av dem.
PowerPoint låter användare lägga till ett tema från fliken Design . Den ändrar standardbakgrundsfärg, teckensnitt, övergripande färgschema, etc. Vad händer om du behöver använda ett annat teckensnitt? Vad händer om du behöver göra några justeringar i färg och tillämpa samma design på alla bilder i din PowerPoint- presentation? Du kan öppna varje bild och göra ändringarna, eller så kan du skapa en förinställning eller ett tema för att tillämpa samma på en gång.
Skapa designförinställning(Create Design Preset) eller tema i PowerPoint
För att skapa ett designtema(Design) i PowerPoint , följ dessa steg-
- Öppna tom PowerPoint-bild.
- Gå till fliken Design.
- Välj ett tema från panelen Teman .(Themes)
- Gör alla nödvändiga ändringar.
- Expandera panelen Teman.
- Klicka på alternativet Spara aktuellt tema.
- Välj en sökväg där du vill spara och ge den ett namn.
För att komma igång bör du öppna en tom PowerPoint- bild så att du kan göra alla ändringar enligt dina behov. Efter det, gå till fliken Design och välj ett tema som du vill tillämpa. Nu måste du göra alla ändringar.
Du kan till exempel göra dessa-
- Byt färgvariant
- Välj ett annat typsnitt
- Lägg till en effekt
- Använd en bakgrundsstil
- Du kan klicka på alternativet Formatera bakgrund(Format Background ) för att välja gradientfyllning, solid fyllning, mönsterfyllning, infoga en bakgrundsbild, etc.
När du är nöjd med din design måste du utöka panelen Teman(Themes) genom att klicka på nedåtpilen.
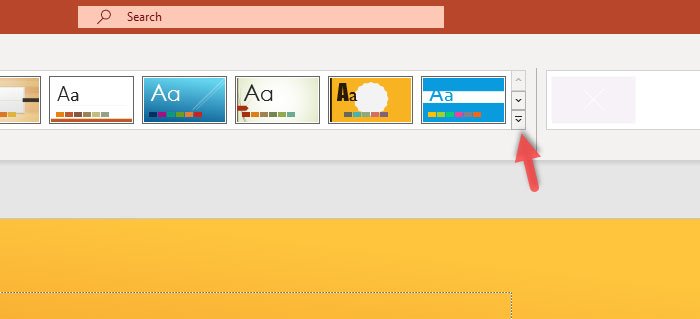
Nu kan du hitta ett alternativ som heter Spara aktuellt tema(Save Current Theme) .
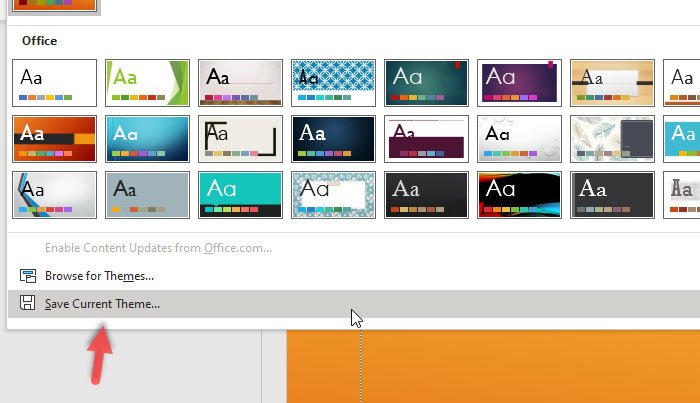
Klicka(Click) på det för att spara ditt anpassade tema på din dator. Därefter måste du välja en plats där du vill spara och ge den ett namn innan du klickar på knappen Spara .(Save )
För att använda detta tema eller tillämpa designförinställningen(Design) på alla befintliga bilder, måste du först öppna presentationen i PowerPoint . Efter det, välj alla bilder på din vänstra sida, expandera panelen Teman(Themes) som du gjorde tidigare och klicka på alternativet Bläddra efter teman(Browse for Themes) .

Nu måste du välja det tema som du sparade för några ögonblick sedan. När du öppnar temat kommer det att tillämpas på alla valda bilder automatiskt och omedelbart.
Det är allt! Jag hoppas att det kommer att hjälpa dig mycket.
Related posts
Hur man hittar nya PowerPoint-designidéer
Hur man suddar en bild i PowerPoint
Excel, Word eller PowerPoint kunde inte starta förra gången
Hur man länkar en PowerPoint-presentation till en annan
PowerPoint svarar inte, kraschar, fryser eller hänger
Hur man drar in och justerar punktpunkter i PowerPoint
Hur man formaterar och ändrar bildlayout i PowerPoint på en gång
Konvertera Word, PowerPoint, Excel-dokument till PDF med Google Dokument
Hur man komprimerar alla bilder i en PowerPoint-presentation
Konvertera PDF till PPT (PowerPoint) med dessa gratisprogram och onlineverktyg
Hur man jämför och slår samman PowerPoint-presentationer
Hur man reparerar en korrupt PowerPoint-fil
Hur man komprimerar en PowerPoint-fil i Windows 11/10
Hur man fixar felet PowerPoint kan inte spara filen
Hur man ändrar bakgrund i PowerPoint
Hur man lägger till bildtexter till bilder i PowerPoint
Hur man skapar en Mouseover-texteffekt i PowerPoint
Hur man skapar ett Venn-diagram i PowerPoint
Hur man gör ett flödesschema i PowerPoint
Hur man suddar en del av en bild med PowerPoint
