Hur man skapar en animerad GIF från PowerPoint Slides - PPT till GIF
PowerPoint är det föredragna verktyget för alla som vill leverera en presentation på jobbet, i skolan eller var som helst där en presentation krävs. Under åren har Microsoft förbättrat verktyget en hel del med nya funktioner och buggfixar, och en av dessa funktioner handlar om att spara GIF- innehåll.
Skapa(Create) en animerad GIF från PowerPoint Slides
Frågan är alltså hur vi kan få detta gjort på bästa möjliga sätt. Tja(Well) , oroa dig inte för vi har all information du behöver.
I den här artikeln kommer vi att diskutera hur man skapar en animerad GIF och konverterar bilder till GIF(GIFs) :er via PowerPoint - plattformen. Vi kan med säkerhet säga att vi inte kommer att använda tredjepartsprogram för att få detta gjort; därför kommer du inte att bli ombedd att ladda ner något annat till ditt system.
Vad är en GIF, frågar du dig?
För att göra saker så enkelt som möjligt är en GIF (uttalas även som JIFF ) bara en animerad bild, men inte i samma aspekt som en video. Du förstår, folk kan använda det här filtillägget för att skapa stillbilder som JPEG och PNG , men också för att skapa bilder som rör sig.
De animerade bilderna kommer att se ut som en video, men med mycket lägre kvalitet och utan ljud. Dessutom bör vi påpeka att GIF -filformatet inte skapades med animationer i åtanke, men saker gick bara på den vägen, och resten är historia.
Tänk på att GIF skapades 1987 och senast uppdaterades 1989, vilket gör formatet äldre än själva internet.
Konvertera PPT till GIF
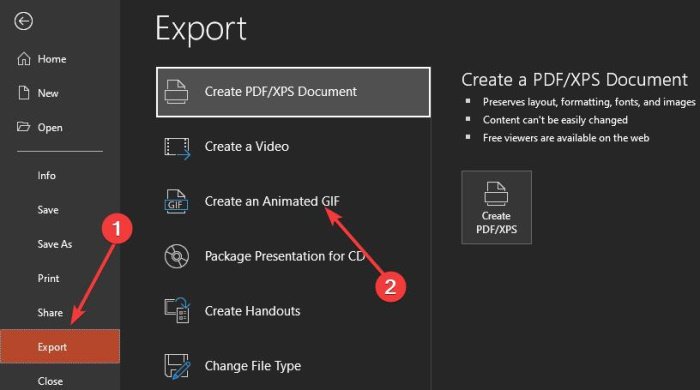
OK, så för att skapa en animerad GIF från dina Slides måste man först öppna PowerPoint- dokumentet och sedan klicka på Arkiv(File) . Efter det, se till att välja Exportera(Export) från menyn som kommer upp eftersom vi ska spara informationen i GIF -format.
Det sista steget här är att klicka på Skapa(Create) en animerad GIF(Animated GIF) , och därifrån vill du välja upplösningen för GIF innan du skapar den. Som standard är den inställd på Medium , vilket är 720p. Klicka på Medium och välj den upplösning som passar dig i rullgardinsmenyn.
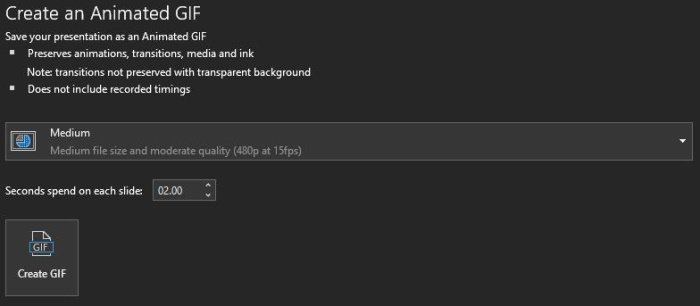
När du har gjort allt detta ändrar du tiden som spenderas på varje bild. Det är cirka 1 sekund som standard, så du kanske vill göra det längre.
Klicka slutligen på Skapa GIF(Create GIF) för att slutföra uppgiften.
Öppna den sparade GIF -filen i appen Foton(Photos) , eller något tredjepartsverktyg som du är mest bekväm med. Så länge det stöder det animerade GIF -formatet bör du inte ha några problem framöver.
Relaterat(Related) : Hur lägger man till animerad GIF till Microsoft PowerPoint(How to add Animated GIF to Microsoft PowerPoint) ?
Related posts
Hur man grupperar eller avgrupperar objekt i PowerPoint Online och Google Slides
Återanvänd eller importera bilder från en PowerPoint-presentation till en annan
Hur man lägger till animerad GIF till PowerPoint
Hur man konverterar Google Slides till PowerPoint och vice versa
Hur man loopar Slides i en PowerPoint-presentation
Hur man använder Presenter Coach i Microsoft PowerPoint Online
Hur man infogar en animerad GIF i PowerPoint
Hur man skapar ett fotoalbum i PowerPoint
Google Slides vs Microsoft PowerPoint – Vad är skillnaderna?
Hur man reparerar en korrupt PowerPoint-fil
Hur man startar Word, Excel, PowerPoint, Outlook i felsäkert läge
Bästa gratis programvara för omvandling av PowerPoint till bild och onlineverktyg
PowerPoint-handledning för nybörjare - Lär dig hur du använder den
Hur döljer jag ljudikonen i PowerPoint
Hur man gör ett flödesschema i PowerPoint
Hur man komprimerar alla bilder i en PowerPoint-presentation
Hur man skapar och infogar en pyramid i PowerPoint
Hur man skapar ett organisationsdiagram i PowerPoint
PowerPoint svarar inte, kraschar, fryser eller hänger
Hur man ändrar bakgrund i PowerPoint
