Hur man skapar eller återställer systembild i Windows 11/10
En systembild(System Image) i Windows kan betraktas som en kopia av hårddisken som krävs för att köra Windows . I händelse av ett olyckligt, när hårddisken inte fungerar, tillåter en systembild(System Image) återställning. Det rekommenderas att du skapar en systembild(System Image) av din dator med jämna mellanrum som en del av din backupplan. Det här inlägget visar hur man create a System Image in Windows 11/10/8.1 utan att byta till verktyg från tredje part - och även hur man återställer systemavbildningen(System Image) . Med det här inlägget kan du flytta Windows 11/10 installationen(Installation) till en annan hårddisk(HDD) eller SSD .
Skapa(Create) eller återställ systemavbildning(Restore System Image) i Windows 11/10
Anslut din externa hårddisk till din dator och öppna sedan Control Panel > System och History > File History . I den vänstra rutan ser du System Image Backup . Klicka(Click) på den. Ett annat sätt att göra det är att skriva sdclt.exe i Starta(Start) sökning och trycka på Enter . För att öppna appleten Säkerhetskopiera och återställa (Windows 7)(Backup and Restore (Windows 7)) och klicka på länken Skapa en systembild(Create a system image) på vänster sida.

Guiden Skapa en(Create a system image) systemavbildning öppnas. En systembild(System Image) är en kopia av de enheter som krävs för att Windows ska kunna köras. Det kan också inkludera ytterligare enheter. Den här bilden kan användas för att återställa din dator om din hårddisk eller dator någonsin slutar fungera; du kan dock inte välja enskilda objekt att återställa.
Du måste välja den plats där du vill spara systembilden.
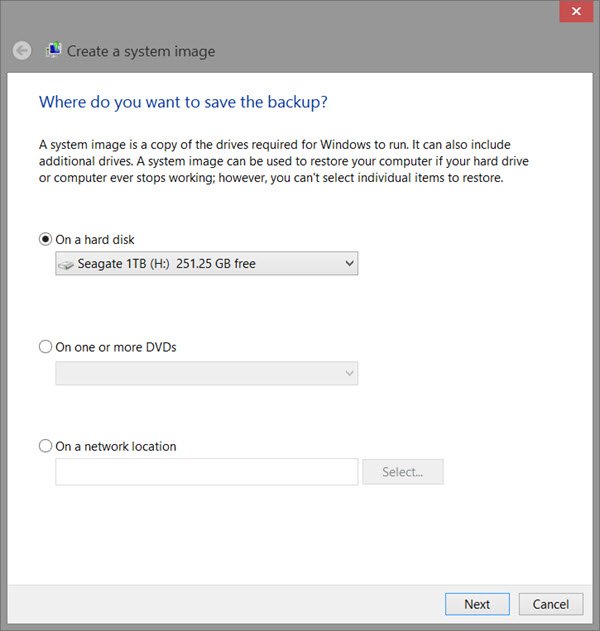
En extern USB/Media/Hard Drive med tillräckligt med utrymme rekommenderas. Gör ditt val och klicka på Nästa(Next) .
Välj nu de enheter du vill inkludera i säkerhetskopian och klicka på Nästa(Next) .

Inklusive systemenheter och partitioner rekommenderas. När du har klickat på Nästa(Next) kommer du att bli ombedd att bekräfta dina inställningar.
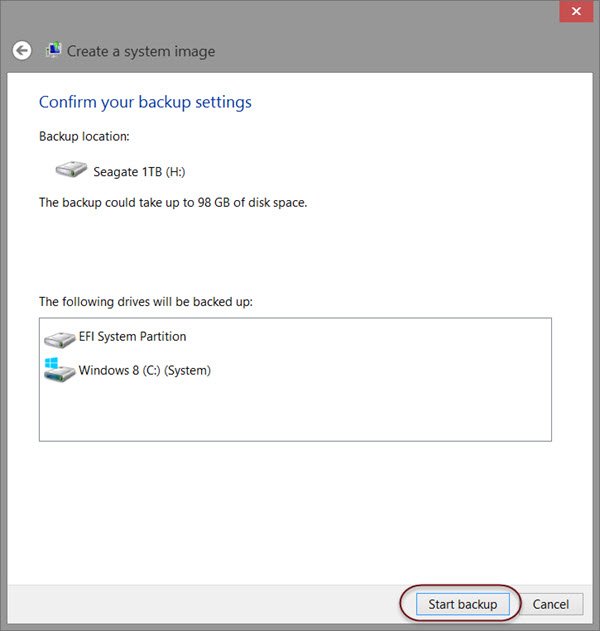
Granska dem och klicka på Starta säkerhetskopiering(Start backup) . Bildfilen kommer efter en tid att sparas på den enhet du valde tidigare.
När denna procedur är klar kommer Windows att erbjuda dig möjligheten att skapa en systemreparationsskiva . En systemreparationsskiva(System Repair Disc) kan användas för att starta upp din dator. Skapa den och förvara den på en säker plats. Du kan också skapa en systemavbildning i Windows med Powershell . Proceduren för att skapa en systembild i Windows 7 är dock lite annorlunda.
Läsa:(Read:)
- Hur man validerar Windows System Backup Image
- Använd DISM med /scanhealth för att verifiera att Windows Component Store är bra .
Systembildsåterställning
Om din Windows -dator inte startar kan den här systemavbildningen(System Image) komma till nytta eftersom den kan hjälpa dig att få tillbaka kontrollen över din dator, eftersom du kan återställa den med avancerade (Advanced Startup) startalternativ(Options) . För att återställa systemavbildningen slår du på din dator och fortsätter att trycka på (System Image)F8 när den startar för att se skärmen Avancerade(Advanced) startalternativ.
Välj Reparera din dator(Repair your computer) och tryck på Enter. Välj sedan System Image Recovery och följ sedan instruktionerna på skärmen.

Du kan också använda installationsmediet för Windows 8.1 för att återställa (Windows 8.1)systemavbildningen(System Image) . Sätt(Insert) i media och starta datorn. När du kommer till skärmen Installera(Install) nu ser du länken Reparera din dator(Repair your computer) i det nedre vänstra hörnet.
Klicka på Reparera(Repair) och ignorera det andra alternativet Installera nu . (Install Now)När du hänvisas till menyn Avancerad start(Advanced Startup) väljer Troubleshoot > Advanced alternativ > Alternativet Systembildåterställning(System Image Recovery) . Följ instruktionerna på skärmen för att återställa din systembild(System Image) .
Relaterat(Related) : Hur man överför Windows till en extern hårddisk(How to transfer Windows to an external hard drive) .
Relaterad läsning:(Related reads:)
- Hur man skapar en systemåterställningsenhet i Windows(How to create a System Recovery Drive in Windows)
- Säkerhetskopiering av systembild misslyckades, fel 0x80780038 på Windows.(System Image Backup failed, Error 0x80780038 on Windows.)
Related posts
Kör DISM Offline för att reparera Windows 11/10 System Image backup
Skapa fullständig säkerhetskopia av ditt Windows 10 (systembild)
Hur man skapar en transparent bild i Paint.NET på Windows 11/10
Hur man återställer fabriksbild och inställningar i Windows 11/10
Hur man kör DISM i Windows 11/10 för att reparera Windows System Image
Hur man installerar och använder FFmpeg på Windows 11/10
Hur man konverterar filen install.esd till install.wim-filen i Windows 11/10
Windows Backup - Hur du återställer dina filer och mappar
Hur man använder filhistorik med nätverksenheter och platser för att säkerhetskopiera data
Hur man säkerhetskopierar och återställer mappvyinställningar i Windows 11/10
Systemåterställningsfel 0x80070002, STATUS_WAIT_2 på Windows 11/10
Fix c000021A Fatal System Error på Windows 11/10
Hur man skapar en säkerhetskopia av systembild i Windows 10
Hur man uppdaterar BIOS på en dator med Windows 11/10
Så här ändrar du Legacy till UEFI utan att installera om Windows 11/10
Hur man säkerhetskopierar och återställer registret i Windows 11/10
Backup Start Menu Layout med denna gratis programvara för Windows 11/10
Windows Backup - Hur det fungerar och hur man skapar en systemavbildning
Gratis programvara för säkerhetskopiering och återställning av drivrutiner för Windows 11/10
Hur man öppnar Systemegenskaper i Kontrollpanelen i Windows 11/10
