Hur man skapar beräknade fält i Access
Visste(Did) du att du kan beräkna fält i frågan i Microsoft Access ? Om användaren vill ha ett beräknat fält i en fråga måste användaren ange ett namn för det beräknade fältet, ett kolon och beräkningarna i en av kolumnerna i fältraden(Field) i frågans designrutnät.
Ett beräknat fält är en individuell postberäkning eftersom varje beräkning endast involverar fält i en specifik post.
Skapa beräknade fält i Access
Öppna Microsoft Access .
Skapa en tabell eller en befintlig tabell.

Skapa en fråga.
För att skapa en fråga, gå till fliken Skapa(Create) och klicka på Frågedesign(Query Design) i gruppen Frågor(Queries) .

Till höger ser du ett Lägg till tabell-(Add Table) fönster; välj den tabell du vill beräkna.
Klicka sedan på Lägg till valda (Add Selected) tabeller(Tables) längst ned i fönstret Lägg till tabell .(Add Table)
Tabellen visas i den övre delen av fönstret.
I det nedre fönstret ser du Design Grid .
Ett Design Grid är ett verktyg som skapar Query genom att placera fält från den valda tabellen i fönstrets övre delar till de nedre delarna av fönstret.
På fältraden(Field) klickar du på rullgardinspilen och väljer fälten för varje kolumn som du vill inkludera i frågan(Query) .
I den här artikeln vill vi beräkna det totala antalet födelsetal under tre år. Åren inkluderar 2018, 2019 och 2020.
I den sista av kolumnen lägger vi till fältet; 'Totalt antal födslar på tre år(‘Total Number of Births in Three Years) .'

Vi högerklickar på fältet 'Totalt antal födslar under tre år'(‘Total Number of Births in Three Years’) .
Klicka på Zooma(Zoom) i snabbmenyn .
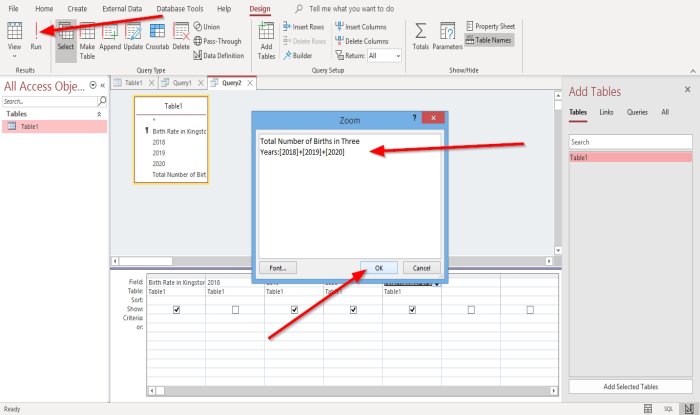
En Zoom -dialogruta öppnas.
I dialogrutan Zooma(Zoom) kommer du att se fälttexten inuti den; på grund av att du har valt det.
Skriv formeln enligt den beräkning du gör.
Till exempel – Total Number of Births in Three Years: [2018] +[2019] +[2020] .
Tryck sedan på OK .
Klicka sedan på Kör(Run) i resultatgruppen(Results) till vänster.

Du kommer att se resultatet av din beräkning.
Jag hoppas det här hjälper; om du har frågor, vänligen kommentera nedan.
Läs(Read) : Så här lägger du till kommentarer i PowerPoint-bilder(How to add Comments in PowerPoint slides) .
Related posts
NVIDIA Kontrollpanel Åtkomst nekad – kommer inte att tillämpa inställningar
Hur man visar verktyget stavning och grammatik på verktygsfältet Snabbåtkomst i Word
Hur man tar bort lättåtkomstknappen från inloggningsskärmen
Aktivera PIN-fri autentisering för fjärråtkomstvärdar i Chrome
Vad är Remote Access Trojan? Förebyggande, upptäckt och borttagning
OutlookTools: Få lätt åtkomst till Outlook-inställningar och felsökningsverktyg
ÅTKOMST NEKAD - Begränsad delegering för CIFS misslyckas
Konfigurera kontrollerad mappåtkomst med hjälp av grupprincip och PowerShell
Få åtkomst till FTP-servern med kommandotolken i Windows 10
Ease Of Access Replacer: Byt ut Ease of Access-knappen med användbara verktyg
Hur ändrar rutnätsstil och bakgrundsfärg i Access
Hur man skapar, redigerar och tar bort en tabellrelation i Access
Enkel åtkomst Tangentbordsinställningar på Windows 10
Vad är Dark Web eller Deep Web? Hur man kommer åt och försiktighetsåtgärder.
MDB Viewer Plus: Visa och redigera Microsoft Access-databasfiler
Gå till och använd Microsoft Edge om flaggor-sidan på Windows 11/10
Fel 0x80070005, Åtkomst nekad, Åtgärd kräver förhöjd behörighet
Ladda ner gratis Word, Excel, PowerPoint, Access, Visio mallar
Lista över programvara för gratis fjärråtkomst för Windows 10
Hur man skapar tabeller med Table Designer i Access
