Hur man skapar animerad GIF från en videofil med VLC och GIMP
Animerade GIF-bilder(Animated GIFs) finns överallt på internet. De är extremt roliga att använda vilket gör din meddelandekonversation mer engagerande och ger liv åt innehåll när de delas på sociala medier som e-post, slacks, WhatsApp , tweets och så vidare. Det finns absolut ingen anledning att inte använda dem på dina webbplatser eller sociala medier.
Animerade GIF :er är helt enkelt fantastiska som används för allt på internet från att göra din konversation mer engagerande med nära och kära, reklam för din produkt, föreslå din berättelse, göra en liten presentation till att använda dem för social marknadsföring, I affärer, spela animerade GIF:er(GIFs) en viktig roll i att bygga en vänskaplig relation med kunder. Fördelarna med att använda GIF -video i affärer är att den är portabel har kortare överföringstid och ännu viktigare inte kräver någon extra produktionskostnad.
Även om det finns många webbplatser där du kan ladda ner GIF-bilder(GIFs) , är det väldigt få som vet hur enkelt det är att skapa dina egna animerade GIF-bilder(GIFs) . Om du är den som tycker om att använda GIF(GIFs) i ditt meddelande och tänkte skapa din egen, då är du på rätt plats. Att skapa dina egna GIF-bilder(GIFs) är lika roligt som att dela dem på internet. Du kan enkelt skapa en GIF med gratisprogram som VLC och GIMP . Allt(All) du behöver göra är att välja en video du gillar, välja ett klipp ur den med VLC och konvertera den till GIF med programmet GIMP . I den här artikeln förklarar vi hur man skapar animeradeGIF(GIFs) -filer från en videofil med VLC och GIMP .
Skapa animerad GIF(Create Animated GIF) från en videofil med VLC
1] Extrahera(Extract) en scen från videon du vill göra en GIF med VLC
För att göra GIF måste du först extrahera scener från videon för att skapa ett klipp som du vill göra en GIF .
Innan du skapar dina egna animerade GIF-filer(GIFs) måste du först ladda ner och installera VLC .
Starta VLC. Navigera till fliken Visa(View) och klicka på Avancerade kontroller(Advanced Controls) från rullgardinsmenyn. Om du aktiverar detta visas kontrollerna längst ned i VLC -fönstret medan videon spelas upp.
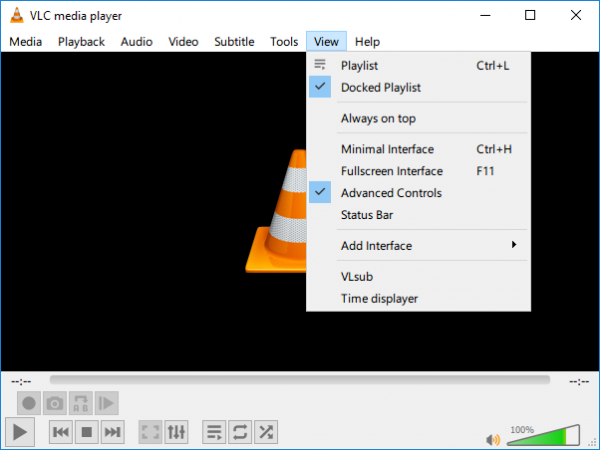
Öppna videon som du vill extrahera scenen från för att göra GIF .
Placera nu reglaget där du vill börja inspelningen. Detta kommer att vara startpunkten för ditt videoklipp.
Tryck på den röda inspelningsknappen(red record button) i de nya avancerade kontrollerna för att börja spela in och klicka på spela upp videon.
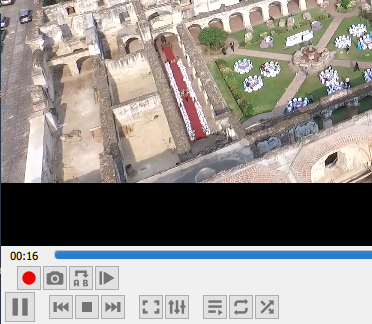
Låt videon spela upp till scenen där du vill att ditt klipp ska sluta. Tryck på inspelningsknappen(Record) igen för att avsluta inspelningen. Nu har du ett klipp som innehåller scenerna som du vill göra en animerad GIF av . Videoklippet kommer att sparas i C:UsersUsernameVideos
2] Konvertera(Convert Video) videoklipp till ramen
VLC är en mediaspelare med öppen källkod som kan användas för att skapa ramar eller sekvenser av bilder från videon.
Starta VLC och gå till Inställningar. (Preferences. )Under Visa inställningar(Show Settings) längst ned i fönstret klickar du på alternativknappen med alternativet Alla.(All.)
Välj nu Video från den vänstra kolumnen i fönstret Avancerade inställningar(Advanced Preferences) och expandera Filter.(Filters.)
Klicka på Scenfilter.( Scene Filter.)
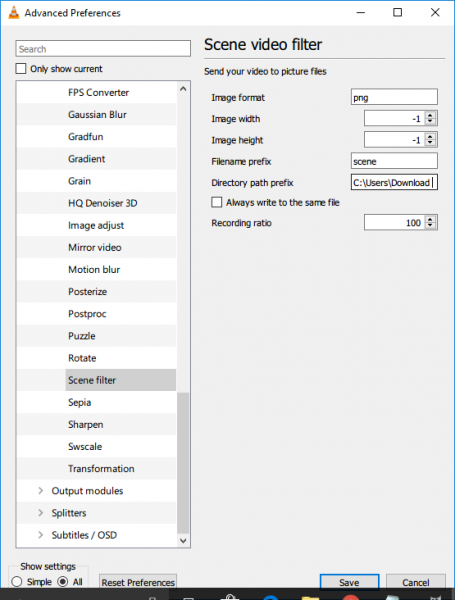
I fönstret Scenfilter(Scene Filter) , ställ in bildformatet, ange katalogsökvägen till filen och skriv in inspelningsförhållandet.
Klicka på knappen Spara och gå tillbaka till (Save)Avancerade inställningar.(Advanced Preferences.)
Expandera Videor(Videos) och klicka på Filter.(Filters.)
Välj modulen Scenvideofilter(Scene video) för att bearbeta videoströmmen.
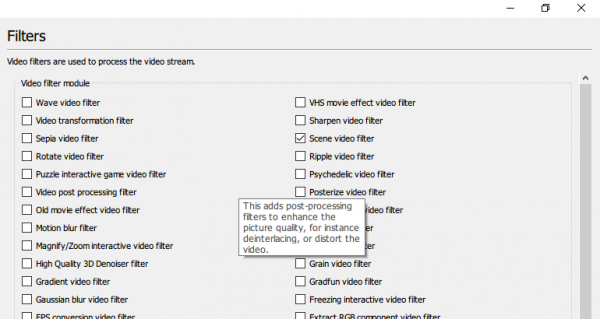
Tryck på knappen Spara(Save) för att tillämpa ändringarna. Navigera till Media och klicka på Öppna fil. (Open File. )
Bläddra(Browse) till platsen där ditt videoklipp är sparat som du vill konvertera till en animerad GIF .
Spela(Play) upp videofilen.
Bilderna sparas automatiskt i den nämnda katalogen. Om du inte ser några bilder, stäng VLC- applikationen, öppna den igen och spela upp samma video igen. Detta kan hända om VLC inte känner igen det aktiverade scenfiltret.
Det är värt att notera att när du har skapat dina ramar, inaktivera alternativet igen för att undvika att skapa ramar för varje video du spelar på VLC .
De konverterade bilderna lagras i frames-mappen.
Konvertera(Convert) videoklipp till GIF med GIMP _(Clip)
1] Importera videoramar
För att skapa GIF , ladda ner och installera GIMP .
Starta GIMP och gå till Arkiv. (File. )Välj Öppna som lager(Open as Layers) från rullgardinsmenyn.
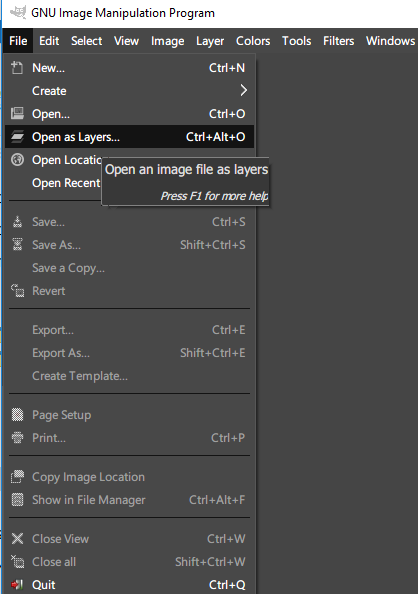
Bläddra(Browse) för att öppna mappen som innehåller bilder i ramar som du skapade med VLC .
Markera(Select) alla rambilder och klicka på Öppna. (Open.)När det är klart skapar GIMP ett nytt projekt och placerar bildfiler som lager.
2] Exportera bild som GIF
Navigera till Bild(Image) och välj Läge.(Mode.)
Välj Indexerat(Choose Indexed) istället för RGB och ställ in det maximala(Maximum) antalet färger till 127.
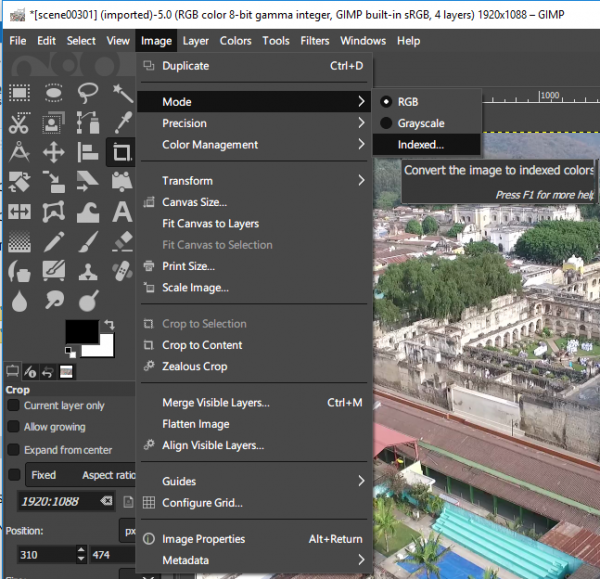
Klicka(Click) på Konvertera i fönstret Indexerad (Indexed Color Conversion)färgkonvertering.(Convert.)
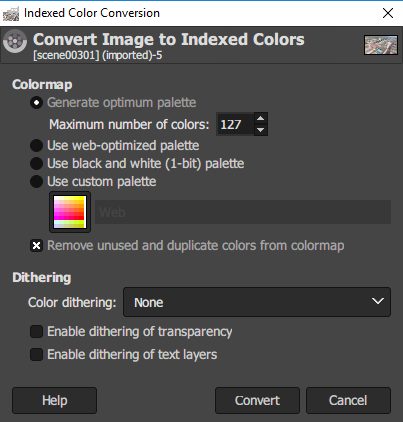
Navigera till Filter och klicka på Animation.
Välj att optimera(optimize) för GIF.
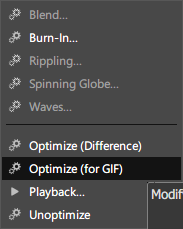
Gå nu till Arkiv(File) och välj alternativet Exportera som(Export As) från menyn.
Namnge filen och klicka på Exportera.(Export.)
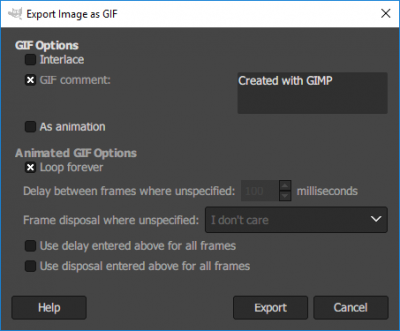
När du är klar har du din alldeles egna animerade GIF(Animated GIF) redo.
GIMP låter dig också ändra storlek(GIMP also lets you resize images) på bilder, ifall du inte visste det.
Det är allt.(That’s all.)
Medan du är inne på ämnet kanske du vill ta en titt på Microsoft GIF Animator , AnimatedGIF , Make GIF Video Capture , LICEcap , Screen To GIF , Data GIF Maker från Google Labs(Data GIF Maker from Google Labs) , Movie to Video , Konvertera video till GIF onlineverktyg , Verktyg för att skapa en animerad GIF och GiftedMotion också.
Related posts
Hur man redigerar ramar för en animerad GIF med GIMP i Windows 11/10
Hur man skapar en animerad GIF med dina egna bilder, med GIMP
Hur man lägger till animerad GIF till PowerPoint
Hur man infogar en animerad GIF i PowerPoint
Hur man ändrar min Google-bild till animerad GIF
Hur man skapar Ghost UEFI på Windows 11/10
Hur man installerar NumPy med PIP på Windows 10
Hur man byter språk på Windows 10: Allt du behöver veta -
Hur man återställer fabriksbild och inställningar i Windows 11/10
Microsoft Word-handledning för nybörjare - Guide om hur du använder den
Hur man använder kommandoradsversionen av Advanced Disk Cleanup Utility
Hur man tar bort ett konto från Windows (7 sätt) -
Så här ändrar du Legacy till UEFI utan att installera om Windows 11/10
Installera Windows 10 version 21H2 med Windows Update Assistant
Hur man installerar och använder FFmpeg på Windows 11/10
Hur man skapar eller återställer systembild i Windows 11/10
Hur man använder Dual Monitor med VirtualBox virtuell maskin
Återställ, fixa, reparera Master Boot Record (MBR) i Windows 11/10
Hur man tar bort filer och mappar i Windows 11/10
Hur man ändrar phpMyAdmin-lösenordet på XAMPP
