Hur man skänker någon ett digitalt spel på Xbox One och Windows 10
Om du vill ge bort eller köpa Xbox-spel till dina vänner(gift or buy Xbox games for your friends) utan att avslöja detaljer om din betalningsmetod, bör du veta att både Xbox One har inbyggd integration som gör att du kan skicka presenter direkt till vem som helst i din vänlista eller en e-postadress. Det är också ett bra sätt att köpa till dina barn istället för att överföra beloppet till ett barnkonto(Kids) som Windows 10 Family Safety erbjuder. Detta var en av de mest efterfrågade funktionerna för både Xbox One och Windows 10. Så här är att ge någon ett digitalt spel på Xbox One .
Innan du börjar, se till att du har lagt till någon betalningsmetod på ditt Microsoft-konto(payment method added to your Microsoft Account) . Om inte kommer du att bli ombedd att göra det i kassan.(Before you begin, make sure you have some payment method added to your Microsoft Account. If not, you will be asked to do so during checkout.)
Ge någon ett spel på Xbox One
Att använda Gamertag är förmodligen det enklaste sättet att skicka presenten, även om personen inte finns på din vänlista, men om du känner till den exakta gamertaggen kan du söka och sedan skicka.
Hitta spelet:(Find the Game: ) När du är på startskärmen(Home Screen) trycker du på höger stötfångare för att navigera till butikssektionen(Store) . Om du är någon annanstans, tryck på guideknappen(Guide) på din handkontroll och tryck på "A" för att gå hem(Home) .
Därefter måste du söka efter spelet du planerar att ge present. Du kan söka (tryck på "Y") eller leta efter det manuellt. När du har hittat den öppnar du den för att se butiksuppgifterna.
Köp presenten:(Buy the Gift: ) Spellistan kommer att ha många alternativ, inklusive "Installera", "Köp för att äga" och "Köp som gåva". Välj det sista alternativet. Om du inte ser det här alternativet är det möjligt att det inte är tillgängligt för detsamma.
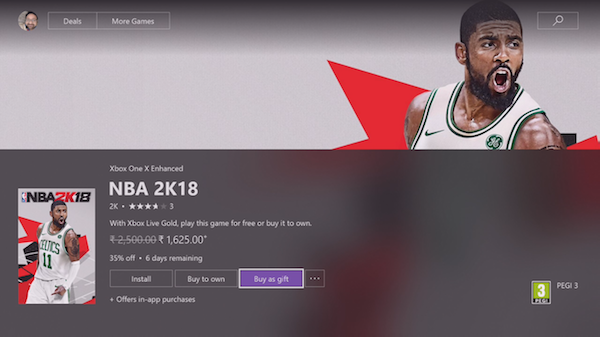
När du väljer " Köp(Buy) som gåva" har du två alternativ här. Först(First) kommer att erbjuda dig att välja någon från listan, och för det andra kommer att be dig ange en e-postadress.

Vad du än väljer, lägg upp urvalet, stegen förblir desamma.

Anpassa med meddelande:(Customize with Message: ) I det här steget kan du ändra namnet från din standard gamertag till något som får personen att le. Du kan också lägga till ett litet meddelande som passar perfekt, speciellt under semesterperioden.
Gör betalning:(Make Payment: ) När du har genomfört betalningen med din föredragna metod, som kan vara ett kort eller att lösa in en kod, skickas ett snabbmeddelande eller e-postmeddelande till mottagaren. Han kommer att få en nyckel på 25 tecken för inlösen. Om du har valt en gamertag kommer koden också att skickas som ett meddelande som han eller hon kan lösa in direkt.

Proffstips(Pro Tip) : Be personen att lösa in koden från redeem.xbox.com om han är borta från konsolen. På så sätt kommer spelet att börja ladda ner automatiskt om hans inställningar tillåter det.
Observera att även om det var du som köpte spelet så övergår äganderätten till spelet till den som löser in koden och laddar ner den.(Do note that even though it was you who bought the game, the ownership of the game is passed to the person who redeems the code, and downloads it.)
Ge ett digitalt spel i present på Windows 10
Processen förblir i stort sett densamma, så jag tänker inte upprepa den. Kort sagt, hitta spelet, leta efter alternativet "Köp som gåva" och följ stegen. Det finns dock en liten skillnad. Du kommer inte att kunna välja någon gamertag utan kan bara använda ett e-post-ID(email ID) .

Begränsningar för spelpresenter(Game Gifting) på Xbox One
- Begränsat till endast spel: (Restricted to Games only: ) För närvarande kan du inte gåva för tillägg, förbeställning(Pre-Order) , säsongskort(Season Pass) , DLC för spel, etc. Jag hoppas att Microsoft möjliggör detta eftersom de är billigare – och vissa kanske vill skicka presenter som kostar mindre också.
- Inte tillgängligt för alla titlar i Windows 10:(Not Available for all titles in Windows 10:) Från och med nu har Microsoft aktiverat spelpresentalternativ endast för Xbox Play Anywhere- spel eller titlar. Så titlar som Forza Horizon som finns både på konsolen och PC, kan skickas som present.
Med tanke på att PC-spelare har en enorm andel när det kommer till spel, bör Microsoft aktivera Game Gifting för alla spel. Faktum är att alternativet bör integreras med Xbox-appen(Xbox App) för att hämta gamertag så att alla som bara är en PC-spelare kan få ett alternativ att få en gåva.
Ändå är det ett bra alternativ, och jag är säker på att vi kommer att fortsätta se förbättringar i framtida uppdateringar. Det här inlägget hjälper dig om Xbox Game Gifting inte fungerar(Xbox Game Gifting is not working) .
(Nevertheless, it’s a great option, and I am sure we will keep seeing improvements in future updates. This post will helps you if Xbox Game Gifting is not working.
)
Related posts
Så här ställer du in Xbox One för ditt barn
Hur man ställer in Twitter Sharing på Xbox One
Fixa UPnP misslyckande fel på Xbox One
10 bästa fightingspel för Xbox One
Hur man ställer in och använder en anpassad bild som Gamerpic på Xbox One
Hur man blockerar Mixer-appen på Xbox One för barn med åldersbegränsning
Hur man åtgärdar Xbox One-startfel eller E-felkoder
Hur man ändrar DNS-serverinställningen på Xbox One för att göra det snabbare
Hur man överför Xbox One-spel och appar till extern hårddisk
Byt teman automatiskt baserat på Sunrise & Sunset på Xbox One
Xbox Startup och Online Troubleshooter hjälper till att fixa Xbox One-fel
Hur man spelar DVD-skivor på Xbox One
Så här aktiverar du Auto Low-Latency Mode på Xbox One
10 bästa skräckspel för Xbox 360 och Xbox One
Så här fixar du Roblox-felkoderna 6, 279, 610 på Xbox One eller PC
De bästa apparna för bakgrundsmusik för att spela upp ljud på Xbox One
Så här använder du Stör ej-läget och schemalagda teman på Xbox One
Mixer fungerar inte på Xbox One? Så här fixar du det
Hur man ställer in Google Assistant på Xbox One
Så här uppdaterar du Xbox One-kontroller på Windows 11/10 PC
