Hur man ser dolda foton på Facebook
Facebook är en av de största sociala medieplattformarna med miljarder aktiva användare. Människor kan enkelt få kontakt med varandra via Facebook- plattformen. Du kan enkelt få kontakt med människor i olika länder från att sitta i ett land. Med hjälp av denna plattform kan människor dela tusentals bilder på sina profiler och kan enkelt tagga sina vänner och familjemedlemmar. Du kan ställa in sekretessinställningarna för varje bild som du lägger upp på Facebook. Det betyder att du kan ställa in dina bildinställningar på offentliga, vänner, privata eller vänners vänner för att se dina bilder. Om någon har ställt in sina bildinställningar på vänners vänner betyder det att om du är vän med någon som är vän med användaren som har laddat upp bilden så kommer du att kunna se bilden. Men om du inte finns med på listan över vänner kanske du inte kan se bilderna. Därför kommer vi i den här guiden att visa dig några sätt som du kan använda för att se dolda foton på Facebook.(see hidden photos on Facebook.)

Hur man ser dolda foton(Hidden Photos) på Facebook
Skäl att se dolda bilder på Facebook(Reasons to see hidden photos on Facebook)
Ibland kanske du vill se de dolda bilderna av en person som du inte längre är vän med eller vill kolla vad de har hållit på med. Men när du inte längre är vän med någon på Facebook kommer du inte att kunna se bilderna som de lägger upp med integritetsinställningen som " Endast vänner(Only friends) ". Dessutom, om du inte finns på listan över vänner, kommer du inte heller att kunna se bilderna. Det finns dock några metoder som nämns nedan som du kan följa för att se dolda bilder på Facebook.( follow to see hidden photos on Facebook.)
Det finns några metoder som du kan prova för att se de dolda bilderna av Facebook- användare. Prova dessa metoder:
Metod 1: Hitta numeriskt Facebook-ID(Method 1: Find Numeric Facebook ID)
Den första metoden du kan prova är att hitta användarens numeriska Facebook-ID . Varje(Every) användare på Facebook har olika numeriska Facebook-ID . Du kan följa dessa steg för den här metoden.
1. Det första steget är att öppna Facebook och besöka användaren vars bilder du vill se.

2. Högerklicka nu på deras profilbild(Profile picture) och klicka på " Kopiera länkadress(Copy link address) "

3. Klistra in länkadressen i valfri textredigerare(Paste the link address on any text editor) som anteckningar, anteckningar, Word-dokument eller någon annan textredigerare. Den kopierade länkadressen kommer att se ut ungefär som du ser på den här skärmdumpen. Siffrorna i fet stil är ditt numeriska ID.(The numbers in the bold are your numeric ID.)

4. Det finns tillfällen då Facebook -användaren kan ha sin bildprofilskydd aktiverad, vilket innebär att du inte kommer att kunna klicka på den. I det här fallet högerklickar du på det tomma utrymmet och klickar på " Visa sidkälla(View page source) ".

5. Tryck nu på Ctrl + F och skriv in enhets-id(entity id) i sökrutan och tryck på Enter för att hitta enhets-ID på fliken Visa(View Page Source) sidkälla.

6. När du har hittat användarens Facebook numeriska ID, gör en grafsökning på Facebook genom att skriva in URL:en:(URL:)
facebook.com/search/2686603451359336/photos-of/
Obs:(Note:) Byt ut Facebook-ID-avsnittet med det numeriska ID(Facebook ID section with the numeric ID) som du hittade i de föregående stegen. I vårt fall är det numeriska ID:t för användaren 2686603451359336
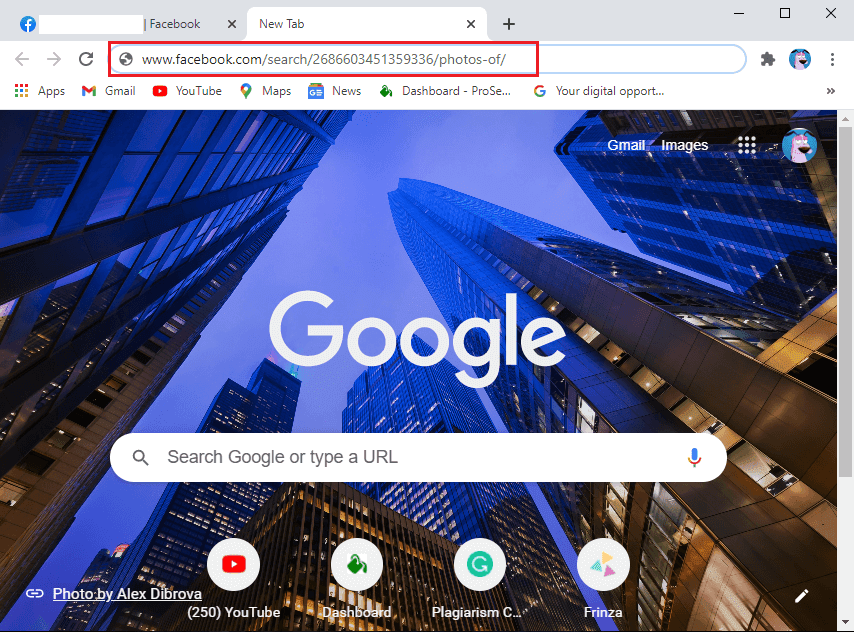
7. När du tryckt på Enter kommer du att kunna se dolda foton på Facebook för den specifika användaren.(you will be able to see hidden photos on Facebook for that specific user.)
Genom att följa alla ovanstående steg kommer du att kunna se alla taggade bilder på Facebook- användaren vars bilder du vill avslöja. Dessutom kommer du att kunna se bilder där användaren har integritetsinställningen som " Endast vänner(Only friends) ".
Läs också: (Also Read:) Ta bort Facebook Messenger-meddelanden permanent från båda sidor(Permanently Delete Facebook Messenger Messages from Both Sides)
Metod 2: Använd PictureMate Google Extension(Method 2: Use PictureMate Google Extension)
PictureMate är ett Google Chrome - tillägg som du kan använda för att hitta dolda foton av en specifik användare på Facebook . Du kan följa dessa steg för den här metoden:
1. Ladda ner PictureMate- tillägget i din webbläsare Google Chrome .
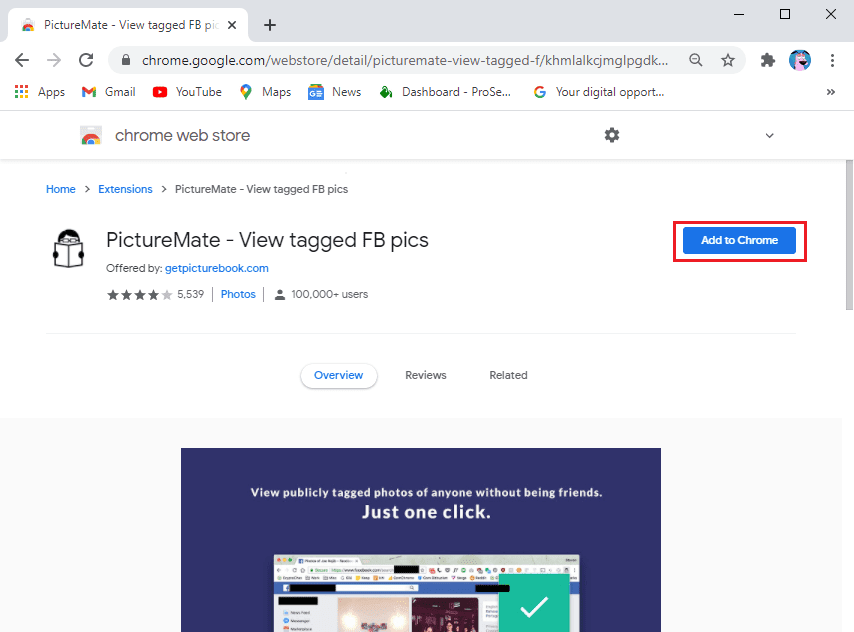
2. När du har lagt till PictureMate- tillägget öppnar du Facebook-profilen(Facebook profile) för användaren vars bilder du vill se.
3. Klicka nu på PictureMate-tillägget( PictureMate extension) i det övre högra hörnet av din Chrome-webbläsare.

4. Slutligen kommer tillägget att utföra grafsökningen för användaren vars bilder du vill se. Du kommer att kunna se de dolda bilderna av användaren.(You will be able to see the hidden pictures of the user. )
Denna metod är ganska lätt att följa eftersom du bara måste ladda ner tillägget och låta det göra allt arbete åt dig genom att göra en grafsökning. På så sätt behöver du inte hitta det numeriska ID:t för målanvändaren.
Rekommenderad:(Recommended:)
- Hur avaktiverar jag Facebook Messenger?(How To Deactivate Facebook Messenger?)
- Hur gör man Facebook-sida eller konto privat?(How to Make Facebook Page or Account Private?)
- Vad betyder Sus i textslang?(What Does Sus Mean In Text Slang?)
Vi hoppas att den här guiden var till hjälp och att du kunde se dolda bilder på Facebook. (We hope this guide was helpful and you were able to see hidden photos on Facebook.)Genom att använda ovanstående metoder kommer du att kunna se den dolda profilen eller bilderna på Facebook- användaren du vill se. Om du har några frågor, låt oss veta det i kommentarerna nedan.
Related posts
Hur man återställer raderade bilder från Facebook Messenger
Fixa Facebook-hemsidan kommer inte att laddas ordentligt
Så här kontrollerar du e-post-ID kopplat till ditt Facebook-konto
Åtgärda Facebook Messenger som väntar på nätverksfel
Hur man länkar Facebook till Twitter (2022)
Åtgärda problem med att Facebook inte laddas ordentligt
Flytta enkelt e-postmeddelanden från ett Gmail-konto till ett annat
Hur man tar bort foton på Instagram (2022)
Hur man tar bort alla eller flera vänner på Facebook
Hur kontrollerar man Facebook-profilen utan att ha ett Facebook-konto?
Hur hittar man födelsedagar på Facebook-appen?
Hur man åtgärdar ingen kamera hittades i Google Meet (2022)
Vad är en MKV-fil och hur öppnar man den?
Hur man använder Netflix Party för att titta på filmer med vänner
Hur du konverterar din Facebook-profil till en företagssida
Hur man reparerar skadade AVI-filer gratis
Hur du inaktiverar eller tar bort ditt Instagram-konto (2022)
10 bästa gratis proxysidor för att avblockera Facebook
Hur gör du ditt Facebook-konto säkrare?
3 sätt att dela Wi-Fi-åtkomst utan att avslöja lösenord
