Hur man schemalägger WhatsApp-meddelanden på skrivbordet
Det finns olika appar för meddelandeschemaläggning för WhatsApp och andra appar för sociala nätverk, men hur schemalägger man ett WhatsApp- meddelande om du använder det på en stationär eller bärbar dator? I den här artikeln kommer jag att dela en handledning om hur du schemalägger skicka meddelanden till dina WhatsApp- kontakter på PC.
Schemaläggningsmeddelanden hjälper användare att undvika att gå miste om att skicka viktiga sms och påminnelser till sina kontakter. Det är särskilt användbart för dem som använder WhatsApp för marknadsföring. De kan helt enkelt schemalägga meddelanden till sina kunder för ett specifikt datum och tid och se till att deras uppdateringar och nyheter når sina kunder i tid.
För att schemalägga WhatsApp- meddelanden på skrivbordet kommer jag att använda ett gratis webbtillägg som heter Blueticcks(Blueticks) . Det är ett dedikerat tillägg för webbläsaren Google Chrome som gör att du kan skicka meddelanden automatiskt på WhatsApp . Låt oss kolla in en steg-för-steg-process för att schemalägga WhatsApp - meddelanden via detta webbtillägg.
Schemalägg WhatsApp-meddelanden(Schedule WhatsApp Messages) på skrivbordet(Desktop)
De grundläggande stegen för att schemalägga ett WhatsApp -meddelande på skrivbordet är:
- Starta Chrome och lägg till Blueticcks-(Blueticks) tillägget.
- Öppna WhatsApp webbgränssnitt i webbläsaren.
- Schemalägg(Schedule) meddelande med Blueticcks(Blueticks) tillägg.
Låt oss diskutera dessa steg i detalj.
Installera först Blueticcks-(Blueticks) tillägget till din Chrome - webbläsare. Du hittar det här webbtillägget på Chrome Web Store > chrome.google.com .
Klicka nu på dess ikon från tilläggsmärket och registrera dig eller logga in med din e-postadress och ditt lösenord.
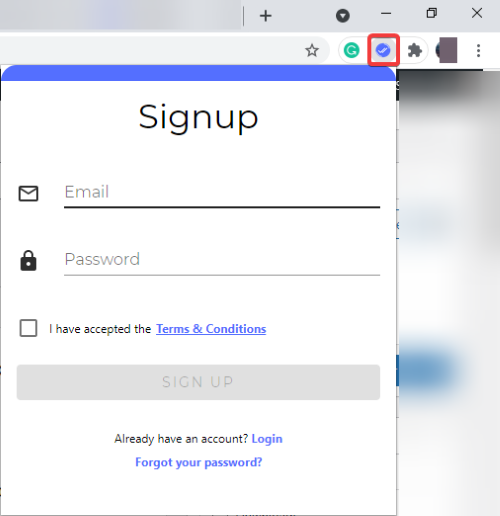
Öppna sedan WhatsApp webben(WhatsApp web) i Chrome och logga in på ditt WhatsApp- konto i webbläsaren. För att göra det, öppna WhatsApp på din telefon och gå till menyn med tre punkter. Från menyn, klicka på WhatsApp Web- alternativet och skanna den visade koden. Du kommer att loggas in på din WhatsApp i webbläsaren.
Efter att ha loggat in på ditt WhatsApp- konto på skrivbordet, öppna en grupp eller kontakt som du vill schemalägga skicka ditt meddelande till.
Tryck på plusikonen ( + ) som du ser bredvid meddelanderutan. Det öppnar en dialogruta för Schemalägg ett meddelande .(Schedule a message)
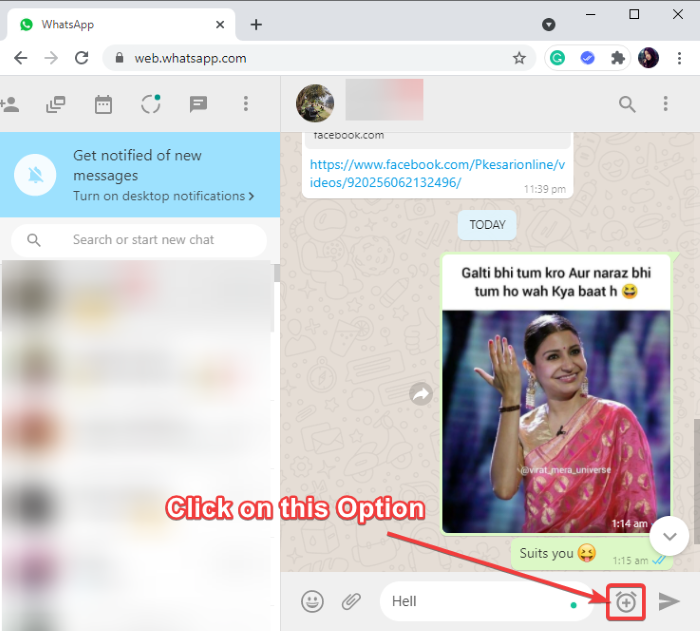
I fönstret Schemalägg ett meddelande(Schedule a message) skriver du ditt meddelande och väljer ett specifikt datum och tidpunkt då du vill skicka din text automatiskt.
Dessutom erbjuder den en praktisk funktion som gör att du kan schemalägga ett WhatsApp- meddelande rekursivt. Du kan aktivera alternativet Custom Recurrence och sedan ange tidsintervall (antal dagar) efter vilket meddelandet kommer att schemaläggas rekursivt.
Dessutom, om du inte vill skicka det schemalagda meddelandet så snart du får ett sms från en viss kontakt, kan du aktivera alternativet Avbryt när ett meddelande tas emot(Cancel when a message is received) .
När du är klar med att anpassa meddelande, datum, tid och andra inställningar klickar du på knappen Schemalägg skicka(Schedule Send) så kommer ditt meddelande att schemaläggas för en angiven tid.
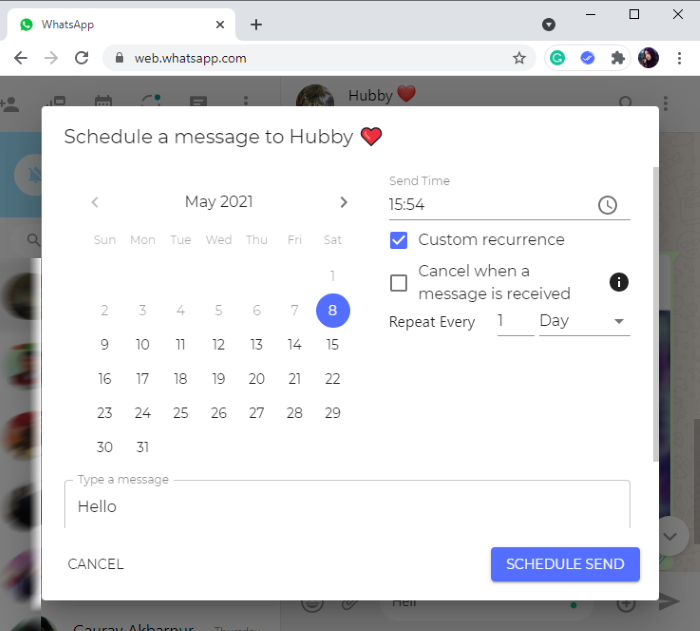
Om du föredrar att använda WhatsApp på ditt skrivbord, kan du enkelt skicka meddelanden automatiskt till dina kontakter och grupper med hjälp av de nämnda stegen ovan.
Hoppas du finner detta tips användbart.
TIPS(TIP) : Se det här inlägget om WhatsApp inte visar aviseringar(WhatsApp is not showing notifications) .
Related posts
WhatsApp Desktop App: Installera, använda och funktioner
Registrera dig på Signal, WhatsApp, Telegram utan att använda ett telefonnummer
Hur vet jag om du är blockerad på WhatsApp?
Hur kan jag stoppa mina WhatsApp-meddelanden från att hackas?
Hur man känner igen WhatsApp-bedrägerier och skräppostmeddelanden
Hur tystar jag Whatsapp-samtal på Android?
Hur du avblockerar dig själv på WhatsApp när du är blockerad
Vad händer när du tystar någon på WhatsApp
Hur man använder WhatsApp utan ett telefonnummer
WhatsApp alternativa gratis meddelandeappar
WhatsApp tips och tricks du vill veta
WhatsApp visar inte aviseringar på Windows 11/10
Hur man flyttar WhatsApp Group Chats till Signal-appen
Hur man exporterar WhatsApp Chat som PDF
Hur man ändrar teckensnittsstil i WhatsApp [steg-för-steg]
Hur man använder flera WhatsApp-konton på Windows med Altus
WhatsApp-röstmeddelanden fungerar inte? Här är vad du ska göra
Storleksgränser för bilagor för Outlook, Gmail, Yahoo, Hotmail, Facebook, WhatsApp
Hur man flyttar WhatsApp Group Chats till Telegram-appen
Hur man aktiverar mörkt läge på WhatsApp för Android och iPhone
