Hur man schemalägger och hanterar möten med Cortana
Cortana är en av de mördande funktionerna i Windows 10 , och hon är också en av anledningarna till att vissa människor använder Windows 10 . En av Cortanas(Cortana) bästa egenskaper är det faktum att hon kan schemalägga och hantera möten åt dig. Allt du behöver göra är att skriva eller be henne göra det, så kommer hon att följa det. Så här fungerar det hela:
Öppna Cortana
Innan du kan kontrollera ditt schema eller lägga till möten i din kalender måste du först öppna Cortana . Du kan klicka/knacka på Cortanas(Cortana) sökfält från aktivitetsfältet och skriv kommandona du vill att hon ska göra. Du kan också starta den genom att samtidigt trycka på Windows + C -tangenterna på ditt tangentbord. Alternativt, om du föredrar att bara använda din röst, säg "Hey, Cortana!"och hon kommer att svara. Använd nu någon av dessa metoder, fråga Cortana vad du vill att hon ska göra:
Hur du ser vad som står på ditt schema med Cortana
Om du vill kolla ditt schema och se om du är ledig den kommande timmen eller måste gå på ett möte kan du fråga Cortana något i stil med "Cortana, vad står på mitt schema?" ("Cortana, what's on my schedule?")eller "Cortana, vad finns i min kalender idag?" ("Cortana, what's on my calendar today?"). Sedan kommer Cortana att berätta vad som händer härnäst idag. Alternativt, om du föredrar det, kan du också be henne om ditt schema under hela veckan eller helgen.

Cortana kommer att följa och kontrollera din kalender för eventuella planerade aktiviteter. Om hon hittar några kommer hon att visa dem i en lista och om du använde röst kommer hon också att prata med dig om dem.

Hur man ber Cortana att lägga till en händelse eller ett möte i din kalender
Cortana kan också lägga till händelser i dina kalendrar, inte bara kolla efter befintliga. För att be Cortana att lägga till en händelse eller ett möte, starta henne och skriv eller tala "Cortana, boka tid med [någon] vid [tid]."("Cortana, make an appointment with [someone] at [time].")
Naturligtvis är detta bara ett exempel, eftersom Cortana kan svara på olika varianter: du kan också be henne att "schemalägga en händelse", "lägga till en händelse", "skapa en tid"("schedule an event," "add an event," "create an appointment") och så vidare. Cortana är utmärkt när det kommer till synonymer.
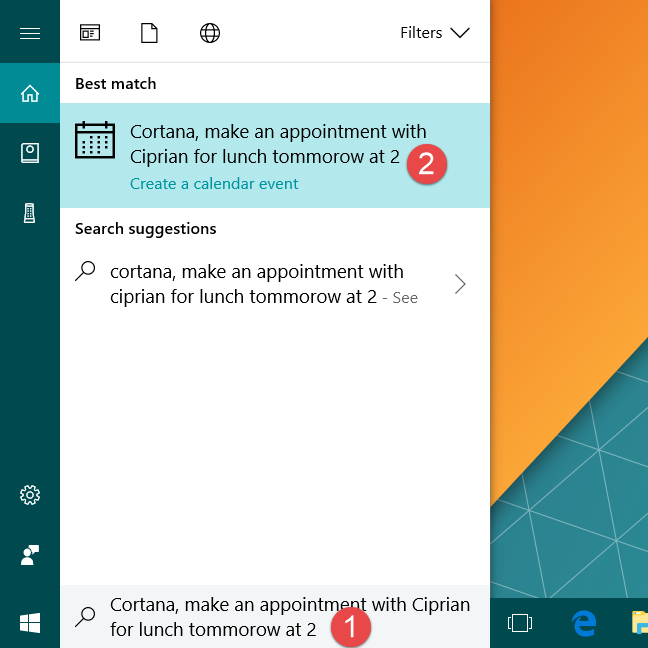
Sedan ber Cortana om din bekräftelse på händelsen eller mötet som du vill schemalägga. Du kan kontrollera om hon förstod detaljerna korrekt, såsom namnet på händelsen, datum och tid när det kommer att schemaläggas och kalendern som kommer att användas för att spara det.

Hur man ändrar detaljerna för ett möte med Cortana
Cortana kan också ändra information om möten som deras titlar eller timmar. Allt du behöver göra för att det ska hända är att be Cortana att ändra en viss detalj av en viss händelse. Du kan till exempel fråga henne något som "Hej, Cortana, ändra tiden för middagen med [någon]."("Hey, Cortana, change the time for the dinner with [someone].")

Cortana kommer sedan att fråga dig vad exakt du vill ändra på den händelsen. Ange den nya informationen och klicka/tryck på Ändra(Change) , eller säg Ändra(Change) om du använder röstkontroller.
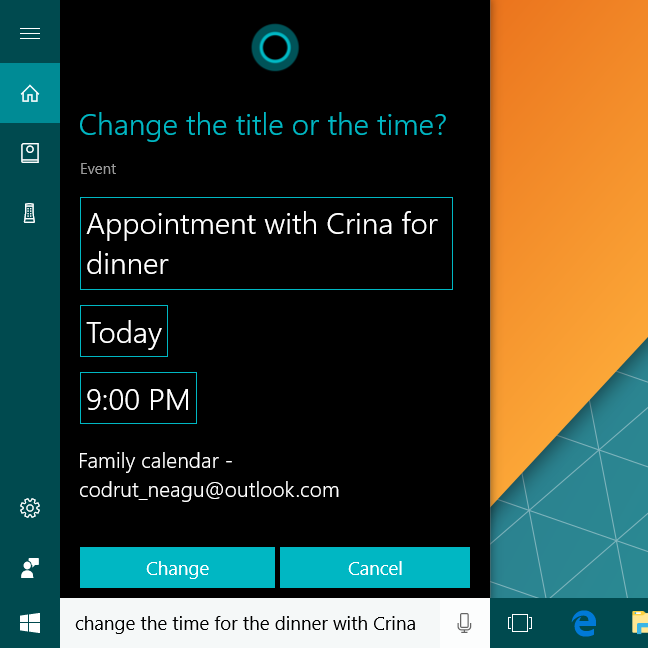
Vad saknas från Cortana just nu?
Tyvärr verkar det som att Cortana ännu inte vet hur man inkluderar eller bjuder in andra personer till dina möten och möten. Det hade varit praktiskt. Just nu måste du använda en Kalender(Calendar) -app och redigera händelserna manuellt för att inkludera och bjuda in andra personer, eller så måste du göra det på gammaldags sätt: ring dem över telefon eller skicka en korp som i Game of Thrones . 🙂
En annan sak vi önskade att Cortana kunde göra var att ta bort händelser från våra kalendrar och meddela användare om motstridiga möten. Till exempel har vi skapat bara för att testa två middagsmöten och ett evenemang för att åka på en tur med våra cyklar, allt samtidigt imorgon, klockan 16.00. Tyvärr var Cortana OK med det! Kanske trodde hon att vi ville ta en bit när vi cyklade? 🙂

Slutligen önskade vi att Cortana inte skulle "gå tomt" så ofta som det gör. Det finns tillfällen då Cortana verkar fungera men hon inte gör någonting, och allt du kan se är detta:

Även om du väntar länge så händer ingenting. Det är tydligt att Microsoft fortfarande har mycket arbete framför sig om de vill att Cortana ska vara en pålitlig virtuell assistent som alla kan använda.
Slutsats
Cortana är en stark egenskap, och det faktum att hon kan skapa och redigera möten åt dig är en intressant aspekt av henne. Det är en bra och användbar sak att du kan se ditt schema, lägga till händelser och ändra detaljer för de befintliga. Det finns dock saker som Cortana borde kunna göra, och hon har fortfarande stunder där hon inte vill arbeta. Vad tycker du om henne och hennes förmåga att boka möten? Använd kommentarsektionen nedan för att dela din åsikt.
Related posts
Så här börjar du använda Cortana i Windows 11 eller Windows 10 -
Hur du inaktiverar Cortana permanent i Windows 11 och Windows 10
Hur du kommer åt och använder Cortanas hemliga miniräknare
Hur man återställer Cortana i Windows 10
Topp 25 mest användbara kommandon och frågor för Cortana
Hur man använder Sök i Windows 11 -
5 sätt att dubbelklicka med ett enda klick i Windows
7 sätt att minimera och maximera appar i Windows 10
2 sätt att ändra språket som används av Cortana i Windows 10
Hur man ställer in timers och larm med Cortana i Windows 10
Så här stänger du av en flik i Chrome, Firefox, Microsoft Edge och Opera
Hur du aktiverar och använder Cortana direkt från Windows 10-låsskärmen
5 sätt att ladda upp filer till Google Drive -
Hur man hämtar, konfigurerar och tar bort Microsoft Edge-tillägg -
Hur man använder Windows USB/DVD Download Tool
Hur man öppnar, avmonterar eller bifogar en VHD-fil permanent i Windows 10 -
Hur man använder Cortana med ett lokalt användarkonto i Windows 10
Hur man ändrar standardsökmotorn för Firefox -
Hur man använder den mobila webbläsaremulatorn i Chrome, Firefox, Edge och Opera -
Åtgärda problem: Dra och släpp fungerar inte i Windows -
