Hur man schemalägger ett textmeddelande på Android
Även med ökningen av online-budbärare(online messengers) som du kan använda för att chatta med någon gratis, förblir att skicka ett textmeddelande(sending a text message) ett av de snabbaste sätten att nå någon på sin telefon. Vad händer om texten du vill skicka inte är brådskande och du avsiktligt vill skjuta upp sändningen?
Tänk om du inte vill glömma att önska någon en grattis på födelsedagen nästa dag eller behöver nå någon i en annan tidszon och inte vill väcka dem med ett sms? På Android finns det flera sätt att schemalägga ett textmeddelande som ska skickas vid en senare tidpunkt eller ett senare datum. Lär dig hur du använder din inbyggda Messages - app, Google Messages eller en tredjepartsapp för att schemalägga ett textmeddelande som ska skickas i framtiden.
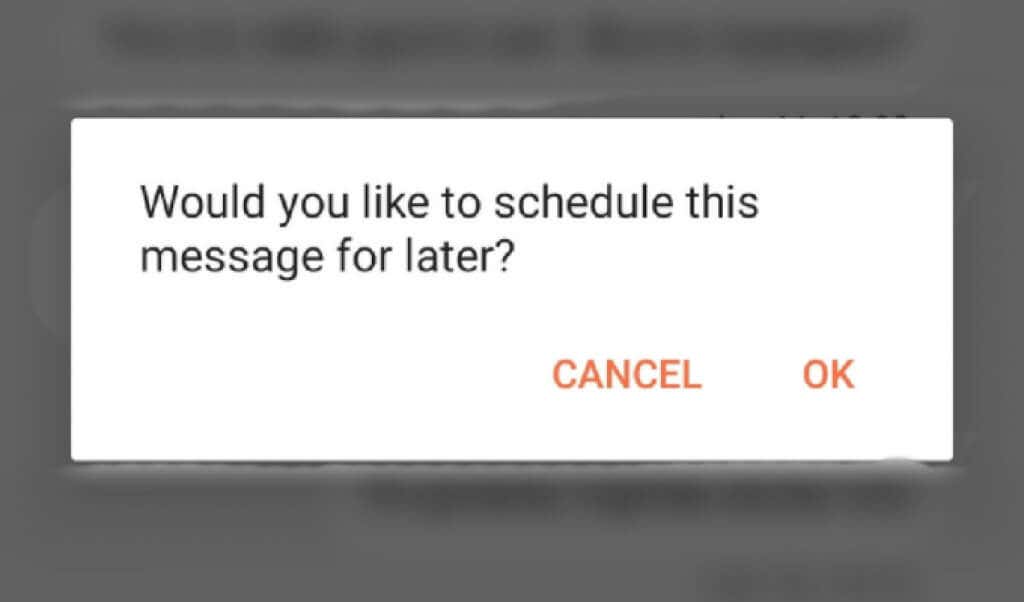
Hur man schemalägger ett textmeddelande på Android i din ursprungliga meddelandeapp(How to Schedule a Text Message on Android in Your Native Messages App)
Så du skrev ett sms men bestämde dig för att skicka det en annan gång. Den goda nyheten är att du kan schemalägga och skicka ditt meddelande senare, oavsett vilken Android- enhet du har. Men beroende på din modell måste du antingen använda en tredjepartsapp för att göra det eller inte.
Om du till exempel har en Samsung -telefon kan du använda din inbyggda Messages-app som heter Samsung Messages för att schemalägga dina sms. För att göra det, följ stegen nedan.
- Öppna Samsung Messages- appen, hitta kontakten du vill skicka ett meddelande till och skriv ner din text.
- Välj pilikonen på vänster sida av texten och välj sedan plusikonen(plus icon) för att visa ytterligare alternativ.

- Från alternativen väljer du Schemalägg meddelande(Schedule message) .
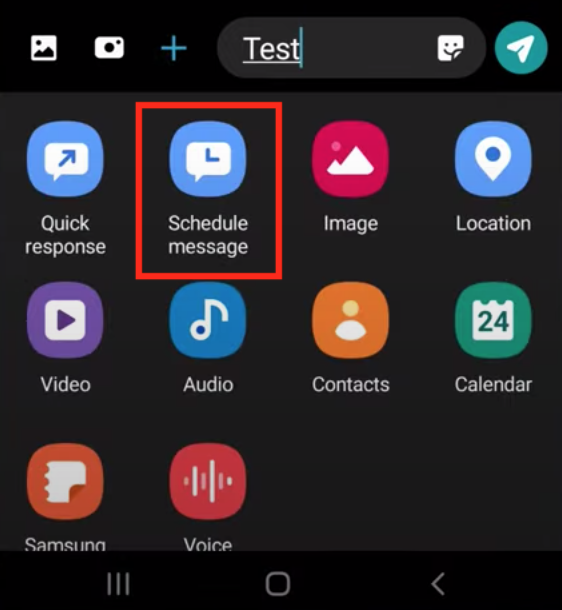
- Välj tid och datum när du vill att ditt meddelande ska skickas. Välj Klar(Done) för att bekräfta.

- För att slutföra schemaläggningen av ditt meddelande, välj Skicka(Send) .
Hur man schemalägger ett textmeddelande med hjälp av Google Messages(How to Schedule a Text Message Using Google Messages)
På många modeller av Android- smarttelefoner är Google Messages den inbyggda Messages- appen. Om så är fallet blir det ännu enklare att schemalägga textmeddelanden på Android .(text messages on Android)
För att schemalägga ett textmeddelande i Google Messages följer du stegen nedan.
- Öppna Google Messages och skriv din text.
- Håll ned knappen Skicka(Send) tills alternativet Schemalagd sändning(Scheduled send) visas och välj det.
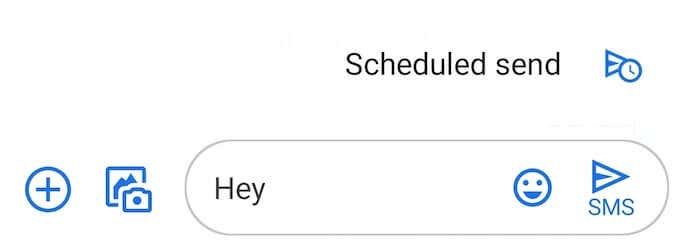
- Välj ett datum och en tid när du vill att texten ska skickas.

- Välj Skicka(Send) för att bekräfta. Knappen kommer nu att visa en liten klockikon som betyder att ditt meddelande är schemalagt.
Vad du ska göra om du inte kan schemalägga en text i Google Messages (What to Do if You Can’t Schedule a Text in Google Messages )
Om du öppnade din inbyggda Messages- app och inte hittade alternativet Schemalagd sändning(Scheduled send) , kan det betyda en av de två sakerna. Din inbyggda Messages- app skiljer sig från Google Messages , i så fall kan du helt enkelt ladda ner och installera Google Messages för att få det att fungera.
Alternativt kanske funktionen inte har lanserats för dig ännu. Du kan antingen vänta på att uppdateringen når dig eller hitta Google Messages i Play Butik(Play Store) och gå med i betaprogrammet på produktsidan. Betaversionen av appen kommer att innehålla funktionen.
Använd appar från tredje part för att schemalägga ett textmeddelande på Android (Use Third-Party Apps to Schedule a Text Message on Android )
Du kan också använda en app från tredje part för att kunna schemalägga dina textmeddelanden samt använda andra lösningar.
Använd (Use )Pulse SMS för att skjuta upp dina textmeddelanden( to Postpone Your Text Messages)
Om du inte gillar att använda Google Messages är Pulse SMS ett bra alternativ. Pulse SMS-(Pulse SMS) logotypen ser till och med ut som den för Google Messages . Processen att schemalägga en text i Pulse SMS härmar naturligtvis även Google Messages .
När du har laddat ner och installerat appen öppnar du den och väljer plusikonen(plus icon) i det nedre högra hörnet av appen. Välj den kontakt som du vill skicka ett sms till. Håll sedan ned Skicka-(Send) knappen till höger tills du ser alternativet att schemalägga texten.
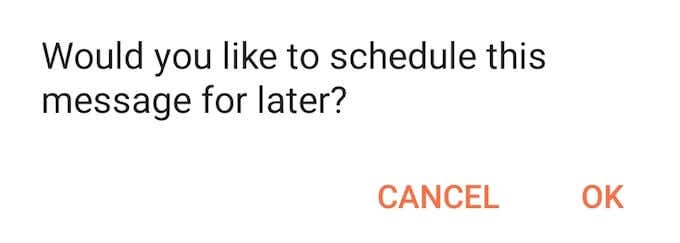
Välj datum och tid när du vill att ditt meddelande ska skickas och välj OK . Skriv ner ditt meddelande och välj Spara(Save) .

Pulse SMS kommer att skicka det på en dag och tid som du valt.
Schemalägg dina texter med (Schedule Your Texts Using )Gör det senare(Do It Later)(Do It Later)
Gör det senare(Later) låter som en app för att skjuta upp, men det är en app för att automatisera dina meddelanden. Förutom att schemalägga dina e-postmeddelanden(scheduling your emails) och textmeddelanden för att skickas senare, låter Do It Later dig automatiskt svara på samtal, sms, WhatsApp- meddelanden och till och med e-postmeddelanden.
För att schemalägga en text i Gör det senare(Later) öppnar du appen, väljer plusikonen(plus icon) i det nedre högra hörnet av skärmen och väljer sedan Meddelande(Message) . Lägg sedan till mottagaren, skriv ner ditt meddelande och välj när du vill att appen ska skicka det.

För att bekräfta, välj bockikonen(tick icon) i det övre högra hörnet av skärmen. Do It Later tar hand om resten åt dig.
Skriv ner nu, skicka senare(Write Down Now, Send Later)
Att skriva ner en tanke när den passerar dig hjälper alltid att komma ihåg den senare. Detsamma gäller för textmeddelanden. Så skriv ner ditt meddelande så fort du tänker på det, och om det inte verkar vara rätt tidpunkt att skicka det, schemalägg att det ska skickas senare.
Schemalägger du dina sms på Android ? Vilken(Which) app använder du till det? Dela din erfarenhet av att skjuta upp texter i kommentarsfältet nedan.
Related posts
Kan du inte skicka textmeddelanden från Android? 4 korrigeringar att prova
Hur man återställer raderade textmeddelanden på Android
Navigera enklare med Androids smarta textval och vald textförstoring
5 bästa ficklampsappar för Android som är säkra
7 bästa nyhetsapparna för Android och iPhone
6 bästa kompassapparna för Android
Hur man ställer in Android-ringsignaler
De 5 bästa apparna för att begränsa skärmtid på iPhone och Android
Hur man spelar in internt ljud och video på en Android-smartphone
6 bästa gitarrapparna för Android
De 9 bästa gratis Live Wallpaper-apparna för Android
Så här fixar du Google Chrome Pop up Virus på Android
Hur man ställer in och använder Hitta min enhet på Android
30 appbehörigheter att undvika på Android
Hur man tömmer papperskorgen på Android
De 4 bästa apparna för offlinemeddelanden (inget internet) för iPhone och Android (2021)
5 bästa Android-speltelefoner som är värda att köpa 2021
Hur man fixar Sim Not Provisioned-fel på Android eller iPhone
Vad är en MCM-klient på Android och är den säker?
Hur man tar bort nedladdningar på Android
