Hur man schemalägger ett samtal i Skype på Windows 10-appen och webbversionen
Om du vill schemalägga ett samtal i Skype på Windows 10(schedule a call in Skype on Windows 10) , kommer den här handledningen att guida dig. Du kan schemalägga valfritt antal samtal utan problem, men de måste ställas in vid olika tidpunkter.
Låt oss anta att du vill ringa någon vid en viss tidpunkt, men du har en tendens att glömma saker ofta. Även om du kan schemalägga ett Skype-möte i en gruppkalender med Outlook , kan du också använda en Att-göra-lista-app(To-Do list app) , som Microsoft To-Do för detta. Du kan boka samtalet på Skype och få ett meddelande också.
Du kan schemalägga ett Skype -samtal i UWPd- appen, den klassiska skrivbordsmjukvaran samt webbversionen av Skype . Alternativet finns på samma plats om du använder UWP- appen och Skype -mjukvaran. Men om du använder webbversionen av Skype kan du behöva utöka en meny för att komma till densamma.
Hur man schemalägger ett samtal i Skype på Windows 10
För att schemalägga ett samtal i Skype på Windows 10 , följ dessa steg-
- Öppna Skype- appen och klicka på önskad kontakt.
- Klicka på knappen Schemalägg ett samtal .(Schedule a Call)
- Ge det en titel och ställ in tiden.
- Ställ(Set) in en varning och klicka på knappen Skicka .(Send)
- Få(Get) aviseringar enligt inställningarna och ring samtalet.
Fortsätt läsa för att känna till stegen i detalj.
Öppna först Skype -appen på din dator och välj kontakten som du vill ringa. Längst ner bör du hitta några alternativ, inklusive Schemalägg ett samtal(Schedule a Call) .
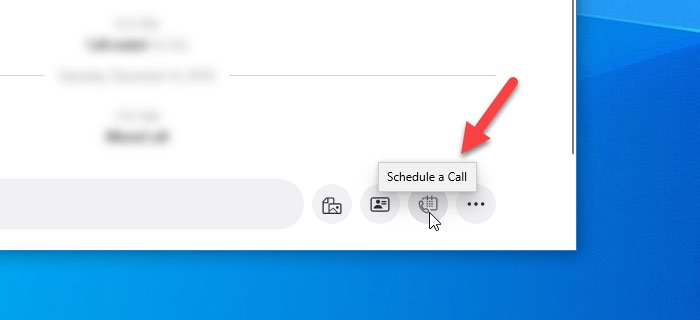
Du måste klicka på den här knappen och ställa in datum och tid när du vill ringa samtalet. Bortsett från det kan du ge det en titel så att du kan komma ihåg syftet med samtalet medan du ringer det initialt.

Du kan också få en påminnelse om det schemalagda samtalet 15 minuter innan. Markeringen på 15 minuter är minimitiden, medan du kan få påminnelsen en vecka innan också. När du har ställt in allt klickar du på knappen Skicka . (Send )Det kommer att meddela kontakten och avsluta processen från din sida.
Du kommer att få ett meddelande på din dator enligt den förinställda tiden.
Det är allt!
Related posts
Hur man delar skärm på Skype och Skype for Business på Windows 10
Hur man spelar in Skype-samtal på Windows 10, Android och iOS
Det går inte att ringa ett samtal på Skype i Windows 10
Hur du aktiverar och använder Split View i Skype på Windows 10
Hur tar man bort Meet Now-ikonen i Windows 10? Vad är det?
Så här inaktiverar du säkerhetsåtgärder för funktionsuppdateringar på Windows 10
Bästa gratis programvara för streckkodsläsare för Windows 10
Hur man installerar en färgprofil i Windows 10 med en ICC-profil
Vad är Enablement Package i Windows 10
Skapa enkla anteckningar med PeperNote för Windows 10
Alternativet Dölj verktygsfält i snabbmenyn i Aktivitetsfältet i Windows 10
4 sätt inaktivera Meet Now i Windows 10 -
Gratis programvara för batteribegränsning för Windows 10
Hur man visar Global Hotkeys-lista i Windows 10
Förklara Modern Setup Host i Windows 10. Är det säkert?
Bästa gratis programvara för molekylär modellering för Windows 10
Kan inte ansluta till Xbox Live; Åtgärda Xbox Live Networking-problem i Windows 10
Starta filer enkelt med myLauncher för Windows 10-datorer
Skapa en kortkommando för att öppna din favoritwebbplats i Windows 10
Hur man installerar NumPy med PIP på Windows 10
