Hur man schemalägger ett e-postmeddelande i Outlook.com med knappen Skicka senare
Du kan nu schemalägga din e-post så att den skickas senare när som helst med hjälp av Outlook.com eller Outlook på webben(Outlook On the Web) . Microsoft började rulla ut den här funktionen för några månader sedan och är nu helt utrullad för alla användare över hela världen.
Funktionen har redan funnits i Outlook-skrivbordsappen för både Windows och Mac , men är nu tillgänglig även för Outlook.com . Det är en fantastisk funktion för dem som älskar att använda den enda Outlook på webben(Web) .
Schemalägg ett e-postmeddelande i Outlook.com

För att fördröja att skicka ett e-postmeddelande eller för att schemalägga ett e-postmeddelande i Outlook på webben(Web) gör du följande:
- Öppna Outlook.com och logga in på ditt konto.
- Skriv(Compose) ett e-postmeddelande och gå till knappen Skicka .(Send)
- Klicka(Click) på den lilla pilen och välj Skicka senare(Send Later) från rullgardinsmenyn.
- Schemalägg(Schedule) din e-post för önskat datum och tid och klicka på Skicka(Send) .
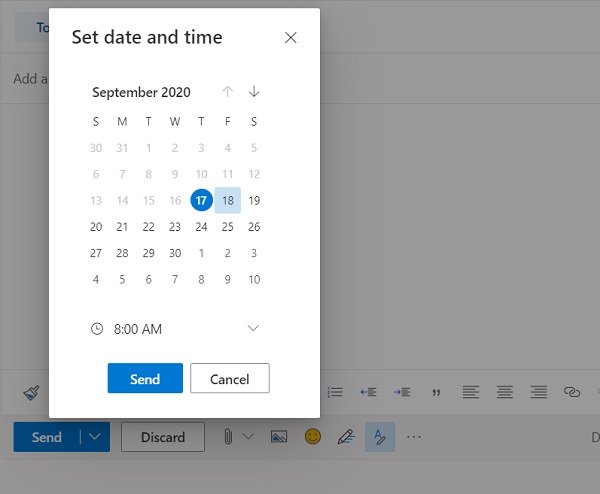
Avbryt(Cancel) eller schemalägg(Reschedule) om det schemalagda Outlook -e-postmeddelandet(Scheduled Outlook Email)
Dessutom, om du har schemalagt din e-post för ett fel datum eller tid av misstag, kan du alltid ändra eller avbryta det enkelt.

Gå till Utkast(Drafts) , öppna ditt felaktigt schemalagda e-postmeddelande och klicka på Avbryt skicka(Cancel Send) .
Schemalägg det igen vid önskat datum och tid och klicka på Skicka(Send) . Om du vill avbryta e-postmeddelandet, klicka på knappen Ignorera(Discard) .
Outlook.com är känt för sina fantastiska funktioner och support. Den skickar vanligtvis dina e-postmeddelanden i ett nafs men för de som inte vet finns det också en funktion för att återkalla eller fördröja dina e-postmeddelanden i Microsoft Outlook . Du behöver egentligen inte installera ett tillägg eller tillägg för den här funktionen utan behöver bara skapa en regel som körs automatiskt i bakgrunden och försenar sändningen av din e-post. Denna funktion är mycket användbar i ett fall där om du ofta gör misstag och det är därför du vill kontrollera din e-post även efter att du har skickat den.
Om du är ett Outlook.com -fan kommer du säkert att älska den här funktionen. Låt oss veta hur du gillade den nyligen tillagda funktionen.
Related posts
Skicka e-post till flera kontakter med hjälp av People Contact List i Outlook.com
Outlook.com tar inte emot eller skickar e-post
Det går inte att bifoga filer till e-post i Outlook.com eller Desktop-appen [Fast]
Hur man vidarebefordrar e-post eller inaktiverar obehörig vidarebefordran i Outlook.com
Hur man använder Gmail från Outlook.com-gränssnittet
Stoppa Outlook från att automatiskt lägga till kalenderhändelser från e-postmeddelanden
Det går inte att ladda ner bilagor från Outlook Web App
Hur man skapar en ny händelse, kontakt och grupp på Outlook.com
Hur man tömmer skräppostmappen i Outlook
Organisera Outlook.com-inkorgen med verktygen Arkiv, svep och flytta
Hur man tar bort eller stänger Outlook.com e-postkonto permanent
Hur man lägger till en tabell i Gmail och Outlook e-postmeddelanden
Fel vid laddning av meddelande Outlook-fel på Android-mobil
Hur man lägger till anteckningar och skapar uppgifter i Outlook.com
Outlook-inloggning: Hur du loggar in på Outlook.com säkert
Nya Mail, Calendar och People-upplevelser i Outlook.com
Den aktuella e-postklienten kan inte uppfylla meddelandeförfrågan - Outlook-fel
Hur man aktiverar mörkt läge i OneNote eller Outlook
Hur man inaktiverar Joyful Animations i Outlook.com
Hur man krypterar e-postmeddelanden i Microsoft Outlook-appen och Outlook.com
