Hur man säkerhetskopierar och tar bort iPhone-meddelanden för att spara utrymme
Vi skickar alla textmeddelanden med våra telefoner, och ibland tar de upp för mycket utrymme så att det inte finns tillräckligt mycket kvar för att spara eller säkerhetskopiera nya foton och videor(back up new photos and videos) , meddelanden, appar och mer.
Att säkerhetskopiera dem är ett utmärkt sätt att frigöra och/eller spara utrymme, förutom att ha en extra plats att spara varje meddelande du tar emot eller skickar ut.

Det är också ett bra sätt att gömma bort din viktiga data så att du kan hämta den om din telefon försvinner eller blir stulen, skadad, eller om du lämnade hemmet i nöd och glömde att bära den med dig.
Om du äger en iPhone och vill undvika att frenetiskt radera den ena texten efter den andra bara för att skapa utrymme, finns det flera alternativ tillgängliga för dig att säkerhetskopiera dina meddelanden. På så sätt kan du radera texterna från telefonen på en gång och göra plats för andra filer.
I den här guiden visar vi dig olika metoder du kan använda för att säkerhetskopiera och radera dina iPhone-meddelanden(your iPhone messages) för att spara utrymme.
Hur man säkerhetskopierar iPhone-meddelanden
Det finns tre metoder du kan använda för att säkerhetskopiera och radera iPhone-meddelanden:
1. Säkerhetskopiera(Backup) iPhone-meddelanden till iTunes
2. Säkerhetskopiera(Backup) iPhone-meddelanden i iCloud
3. Använd en app från tredje part
Säkerhetskopiera iPhone-meddelanden till iTunes

iTunes erbjuder en robust plattform där du kan säkerhetskopiera dina meddelanden och annan data.
Denna metod kräver en blixt-till-USB-kabel, som du använder för att ansluta din iPhone till din dator (stationär eller bärbar dator). iTunes bör öppnas automatiskt när de två enheterna är anslutna, men om det inte gör det kan du starta det manuellt.
- Lås upp(Unlock) din iPhone om du får uppmaningen att göra det. Det kommer att visas på iTunes och synkroniseras automatiskt (om aktiverat) till din dator med iTunes.
- Om du inte har aktiverat automatisk synkronisering till iTunes, gå till Säkerhetskopiering(Backups) på din iPhone och välj automatiskt säkerhetskopiera till iTunes(automatically back up to iTunes) .
- Tryck på Säkerhetskopiera (Back Up) nu(Now) för att starta processen. Du kan också göra en manuell säkerhetskopiering en gång genom att gå till File>Devices och trycka på Säkerhetskopiera(Back Up) .
- iTunes kommer att helt säkerhetskopiera dina textmeddelanden och andra data på din iPhone.

Om du vill ha en enda datasäkerhetskopiering på din iPhone är iTunes-säkerhetskopieringsmetoden bra att använda, förutom att du inte får välja enskilda objekt när du vill återställa dem till din telefon. En app från tredje part skulle dock ge dig den här typen av flexibilitet.
Säkerhetskopiera iPhone-meddelanden i iCloud
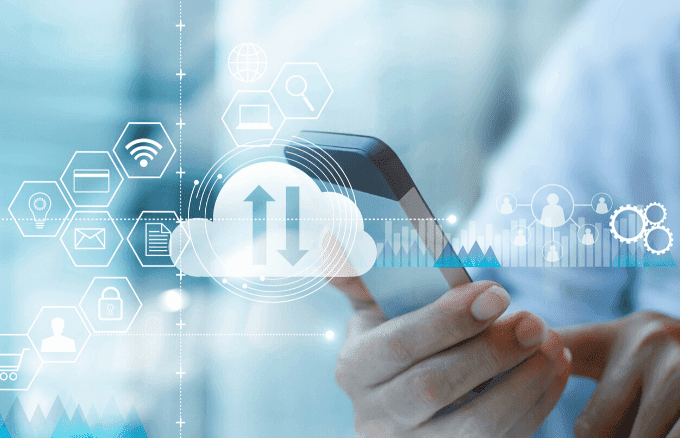
iCloud är Apples egen molnlagringstjänst och det mest självklara valet för att säkerhetskopiera dina iPhone- meddelanden och annan data. Du får hela 5 GB lagringsutrymme gratis, men du kan alltid betala för extra lagring om du behöver mer.
Den största utmaningen med att använda den här metoden är att när du tar bort ett meddelande från din telefon eller andra enheter som använder meddelanden i iCloud, kommer det troligen också att raderas på iCloud(deleted on iCloud) .
- Om du fortfarande föredrar att spara dina textmeddelanden på iCloud och du har ett iCloud-konto, gå till Inställningar(Settings) på din iPhone, tryck på ditt namn(your name,) och tryck sedan på iCloud .

- Slå på Meddelanden(Messages) så börjar säkerhetskopieringsprocessen.

Obs:(Note:) Om din iPhone och andra enheter använder iCloud och meddelanden i iCloud( Messages in iCloud) kommer alla dina textmeddelanden och iMessages att lagras automatiskt i iCloud.
Hur man tar bort iPhone-meddelanden(How To Delete iPhone Messages)

Nu när du har säkerhetskopierat alla dina textmeddelanden är det dags att ta bort dem för att frigöra lite utrymme på din iPhone.
Den förinstallerade Messages - appen på din iPhone grupperar dina textmeddelanden i konversationer. På så sätt kan du radera hela konversationer, men du kan också radera enskilda texter inom varje konversation om du föredrar det.
Hur man tar bort ett individuellt(Individual) meddelande på iPhone
- För att göra detta öppnar du Meddelanden(Messages) och trycker länge på en meddelandebubbla. Tryck på Mer(More) .

- Du kommer att se en cirkel bredvid varje meddelande. Välj de meddelandebubblor du vill ta bort genom att trycka på varje cirkel bredvid meddelandet för att markera det för radering.

- På den nedre vänstra sidan av telefonens skärm, tryck på papperskorgsikonen och tryck sedan på knappen Ta bort meddelande(Delete Message ) i popup-fönstret som visas.

Hur man tar bort en textmeddelandekonversation på iPhone(How to Delete a Text Message Conversation on iPhone)
Denna process har andra steg än att radera enskilda meddelanden.
- För att göra detta, öppna Meddelanden på din iPhone och hitta konversationen du vill ta bort. Du kan antingen trycka på knappen Redigera(Edit) längst upp till vänster på skärmen eller svepa höger till vänster över konversationen.

- Tryck på cirkeln bredvid konversationen/konversationerna du vill ta bort. Om du använde Redigera-(Edit) knappen ser du en Ta bort-(Delete) knapp längst ned till höger på skärmen efter att ha valt konversationen/konversationerna, men om du svepte över konversationen kommer du att se Radera-(Delete) knappen till höger.
- Tryck på knappen Ta bort(Delete) för att radera konversationen/konversationerna.

Obs!(Note:) Du kan alltid använda knappen Avbryt(Cancel) om du ändrar dig innan du tar bort någon konversation eller text.
- Ett annat sätt att ta bort en textmeddelandekonversation på din iPhone är genom att trycka på konversationen och sedan trycka och hålla kvar ett meddelande.
- Tryck(Tap) på Mer och tryck sedan på Ta bort alla(Delete All) längst upp till vänster på skärmen.

- Tryck på Ta bort konversation(Delete Conversation) längst ned på skärmen .
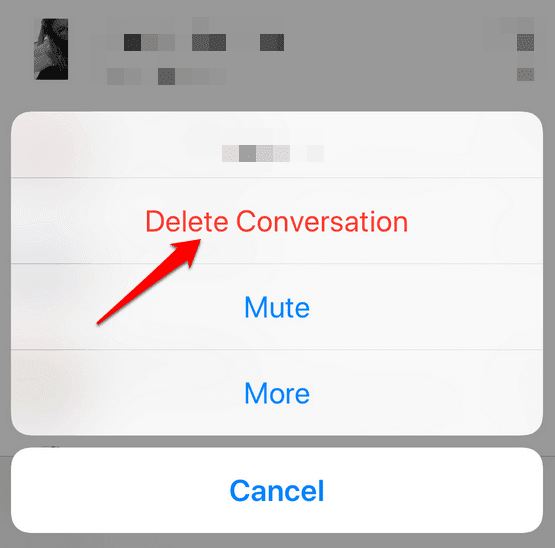
Hänger textmeddelanden(Messages) fortfarande runt din(Your) iPhone? Här är vad du ska göra
Ibland kan du fortfarande se vissa texter som du tagit bort visas på din iPhone, särskilt i sökresultaten och du kan fortfarande läsa dem. Detta kan även hända i vissa fall när du söker i Meddelanden(Messages) - appen.
Anledningen till detta är att vissa typer av objekt inte tas bort när du tar bort dem. Istället markerar telefonens operativsystem dem för radering och döljer dem så att de ser ut som om de är borta, men de finns fortfarande på din telefon.
Sådana filer kommer inte att raderas helt från din iPhone förrän du synkroniserar dem med iTunes eller iCloud.
Om du vill ta bort textmeddelanden permanent från din iPhone kan du göra följande:
- Synkronisera(Sync) din iPhone med iCloud eller iTunes regelbundet för att radera objekt som är markerade för radering.
- Ta bort Messages(Remove Messages) - appen från Spotlight -sökningen så att de inte visas. För att göra detta, tryck på Settings > Siri & Search och tryck sedan på Meddelanden(Messages) . Växla skjutreglaget bredvid Sök & Siri-förslag(Search & Siri Suggestions) till Av (vit)

- Om du inte vill lämna några poster, använd en meddelandeapp som raderar dina meddelanden automatiskt(messaging app that deletes your messages automatically ) efter en viss tid.
Att ta bort ett meddelande från din iPhone betyder inte nödvändigtvis att det verkligen är borta för gott. Det kan lagras på din mobiloperatörs servrar när de flyttar från din telefon till mottagaren. I många fall behåller transportören kopior av dina meddelanden, som kan användas i en domstol(Court) i till exempel(Law) brottmål.
Men om du använder Apples iMessage kanske detsamma inte är sant eftersom dina texter är krypterade från ände till ände, och ingen – inte ens brottsbekämpande myndigheter – kan dekryptera dem.
Related posts
Aktivera Cloud Backup för Microsoft Authenticator-appen på Android och iPhone
Hur man tar bort kalenderskräppost på din iPhone
Kan inte ta bort appar på iPhone på grund av 3D Touch?
Hur man återställer raderade textmeddelanden på iPhone
iPhone skickar inte textmeddelanden? 13 korrigeringar att prova
5 sätt att ta bort flera Facebook-meddelanden
Säkerhetskopiera Twitter-data och sedan avaktivera eller ta bort Twitter-konto
Åtgärda iTunes-fel 0xE8000003 på Windows 10 när du ansluter iPhone
Hur man ställer in Microsoft Edge som standardwebbläsare på iPhone eller iPad
Vad ska man göra när iPhone-mikrofonen inte fungerar?
Så här åtgärdar du felet "iMessage Waiting for Activation" på iPhone
Hur du förvandlar din telefon till en mikrofon för Windows PC
Anslut iPhone till Windows 10 PC med Microsoft Remote Desktop
Så här fixar du "iTunes kunde inte ansluta till denna iPhone. Värdet saknas” Fel
9 Fixar när iPhone ficklampa inte fungerar
Hur man fixar en iPhone som fastnat i en kontinuerlig startslinga
10 bästa klockwidgets för iPhone-startskärmen
Visa, säkerhetskopiera och ta bort sparade lösenord i Internet Explorer
Hur man återställer iPhone-kontakter via iCloud på en Windows 10-dator
8 bästa pusselspel för iPhone
