Hur man säkerhetskopierar och återställer Windows Vault-lösenord
Ett sätt att använda Credential Manager är att exportera dina Windows - uppgifter till en annan Windows -dator, eller att säkerhetskopiera dem och importera dem efter att du har installerat om Windows , så att du inte behöver skriva in dem manuellt igen. Detta kan vara användbart i vissa scenarier och vi skulle vilja visa hur man säkerhetskopierar Windows - referenser och återställer dem vid behov.
Säkerhetskopiera(Backup) dina Windows-användarnamn(Windows User Names) och lösenord(Passwords)
Öppna Credential Manager . Under Windows Vault leta efter länken "Säkerhetskopiera valv"("Back up vault") och klicka på den.
Detta startar guiden för lagrade användarnamn och lösenord(Stored User Names and Passwords) .

Du ombeds välja var du vill säkerhetskopiera Windows -referenserna som är lagrade på din dator. Klicka(Click) på Bläddra(Browse) , välj mappen och skriv namnet på filen där data ska lagras. Klicka sedan på Nästa(Next) .
Du ombeds nu att press Ctrl+Alt+Delete på ditt tangentbord, så att du kan fortsätta.

Detta är en försiktighetsmetod om du har installerat skadlig programvara eller programvara som försöker ta reda på lösenordet du skriver. Jag tycker dock att det här tillvägagångssättet är lite konstigt. Osäker på hur effektivt det är mot key-loggers, till exempel.
Därefter blir din skärm svart och visar endast de lagrade användarnamnen och lösenorden(Stored User Names and Passwords) där du ombeds att skriva in lösenordet som du vill skydda data i säkerhetskopian och bekräfta det. När detta är gjort klickar du på Nästa(Next) .

Du informeras om att säkerhetskopian skapades. Klicka på Slutför(Finish) .
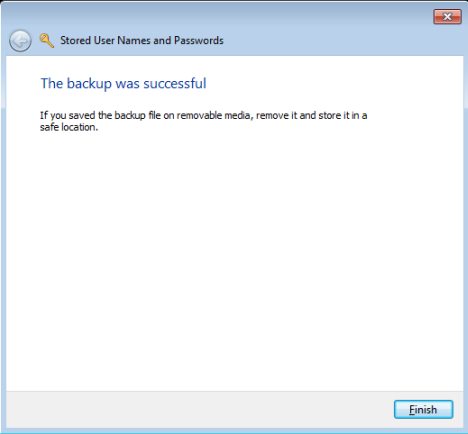
Alla dina Windows -uppgifter lagras i filen du valde. Den filen kan nu kopieras och användas på andra datorer och Windows - operativsystem för att återställa dina Windows -referenser.
Återställ dina Windows Vault -lösenord
För att återställa dina Windows -uppgifter öppnar du Credential Manager och klickar på länken Återställ(Restore) , som finns under Windows Vault .
Du ombeds ange platsen för filen där Windows - referenserna säkerhetskopieras. Klicka på Bläddra(Browse) och välj filen.

Tryck sedan på Nästa(Next) .
Du ombeds att trycka på Ctrl+Alt+Delete för att fortsätta. Gör enligt instruktionerna.
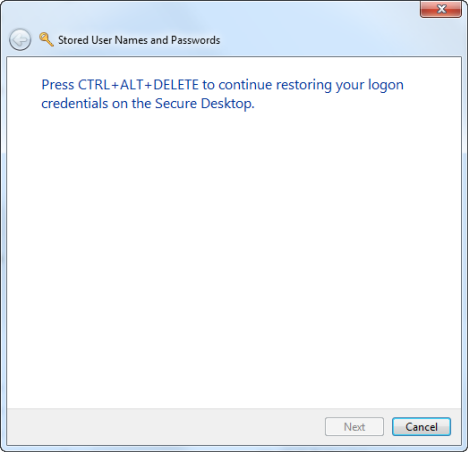
Skriv lösenordet som används för att skydda data i säkerhetskopian och klicka på Nästa(Next) .

Dina Windows-uppgifter har återställts. Klicka på Slutför(Finish) .
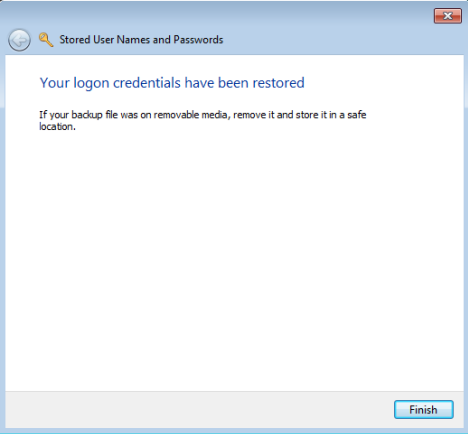
Slutsats
Denna procedur har testats både på Windows 7 och Windows 8 . I Windows 8 finns det några mindre skillnader men allt fungerar likadant. Jag hoppas att våra artiklar om Credential Manager har varit användbara och informativa. Om du har några frågor om det här verktyget, tveka inte att använda kommentarsformuläret nedan.
Related posts
6 sätt att logga ut från Windows 11 -
Hur återställer jag lösenordet till mitt Microsoft-konto? -
Ska du använda ett lokalt eller ett Microsoft-konto i Windows 10?
Ställ in tvåstegsverifiering för ditt Microsoft-konto med Google Authenticator
10 funktioner som gör Windows 8 till det säkraste Windows hittills
6 sätt att ändra ett konto till administratör och tillbaka i Windows 10 -
Hur man byter till ett Windows 10 lokalt konto från ett Microsoft
Hur man använder en diskett för återställning av lösenord för att ändra ditt Windows-lösenord
Skapa nya Windows-användarkonton och grupper, som en IT-proffs
Hur man skapar en disk för lösenordsåterställning i Windows
3 sätt att se om mitt Windows 10-konto är ett Microsoft- eller ett lokalt konto
Så här lägger du till ett barnkonto på din Windows 10-dator
Granska ESET Parental Control: Skydda dina barn på Android!
6 sätt att lägga till en lokal (icke-Microsoft) användare till Windows 10
Hur man tar bort ett konto från Windows (7 sätt) -
Så här ändrar eller tar du bort PIN-koden för SIM-kortet på din iPhone eller iPad
Hur man installerar och använder Windows 11 med ett lokalt konto -
7 sätt att låsa en Windows 11-dator -
Hur man hanterar lokala användare och grupper i Windows 10 med lusrmgr.msc -
5 sätt att skapa och lägga till en ny användare i Windows 11 -
