Hur man säkerhetskopierar och återställer textmeddelanden på Android
Om du är orolig för att förlora dina textmeddelanden, sluta då. Android tillåter inte det att hända. Den säkerhetskopierar automatiskt alla dina SMS -meddelanden. Så länge du är inloggad på din enhet med ditt Google-konto(Google Account) sparas dina meddelanden i molnet. Android använder Google Drive för att säkerhetskopiera all din data, inklusive SMS -meddelanden. Som ett resultat är det helt problemfritt att byta till en ny enhet, och det finns absolut ingen anledning att oroa sig för att förlora din personliga data. Google skapar automatiskt en nedladdningsbar fil som återställer alla gamla textmeddelanden. Logga(Log) in på din Googlekonto på den nya enheten och ladda ner säkerhetskopian.
Populariteten för SMS minskar, och den ersätts snabbt av chattappar online som WhatsApp och Messenger . Dessa appar är inte bara helt gratis att använda utan erbjuder ett brett utbud av ytterligare tjänster och funktioner. Fri textstorlek, delning av alla typer av mediefiler, dokument, kontakter och till och med live-plats. Det finns dock ett stort antal människor som fortfarande är beroende av SMSatt ha textbaserade konversationer. De tycker att det är säkrare och mer pålitligt. Om du är en av dem vill du inte att dina konversationstrådar och meddelanden försvinner. I händelse av att vår telefon går vilse, blir stulen eller skadad, är det primära problemet fortfarande dataförlust. Därför kommer vi att ta itu med den här situationen och diskutera de olika sätten på vilka du kan se till att dina meddelanden säkerhetskopieras. Vi kommer också att visa dig hur du återställer gamla meddelanden om de av misstag raderas.

Hur man säkerhetskopierar och återställer textmeddelanden på Android(How to back up and restore text messages on Android)
Steg 1: Säkerhetskopiera dina textmeddelanden med Google(Step 1: Backing up your Text Messages using Google)
Som standard använder operativsystemet Android ditt (Android)Google-konto för att säkerhetskopiera dina textmeddelanden på Google Drive. (Google account to back up your text messages on Google Drive.)Den sparar även annan personlig data som samtalshistorik(Call) , enhetsinställningar och appdata(App) . Detta säkerställer att ingen data går förlorad under övergången när du byter till en ny enhet. Såvida inte(Unless) och tills du manuellt har stängt av säkerhetskopiering till Google , är din data och det inkluderar SMS -meddelanden säkra. Det är dock inget fel med att dubbelkolla. Följ stegen nedan för att bekräfta att allt säkerhetskopieras på molnet.
1. Öppna först Inställningar(Settings) på din enhet.

2. Klicka nu på Google -alternativet. Detta öppnar listan över Googles(Google) tjänster.

3. Kontrollera om du är inloggad på ditt konto(logged in to your account) . Din profilbild och e-post-ID överst indikerar att du är inloggad.
4. Scrolla nu ner och tryck på alternativet Säkerhetskopiering .(Backup)
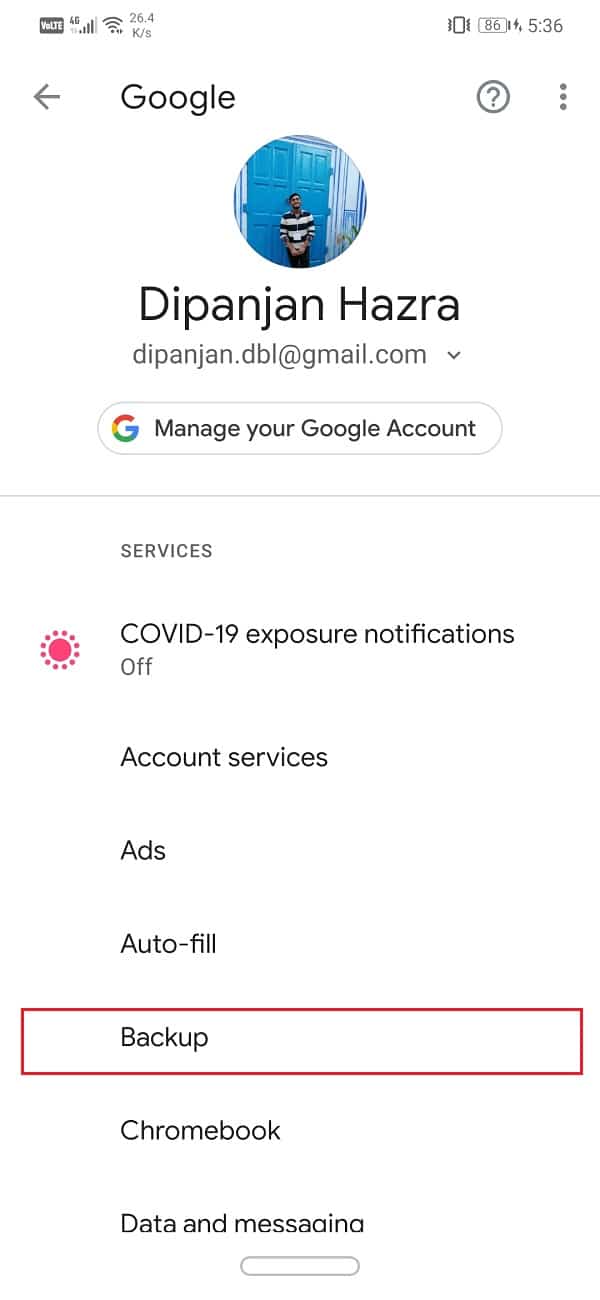
5. Här är det första du behöver för att se till att vippknappen bredvid Säkerhetskopiera till Google Drive är påslagen(toggle switch next to Backup to Google Drive is turned on) . Dessutom bör ditt Google- konto nämnas under kontofliken.

6. Klicka sedan på namnet på din enhet.(tap on the name of your device.)
7. Detta öppnar en lista över objekt som för närvarande säkerhetskopieras till din Google Drive . Se(Make) till att "SMS-textmeddelanden"(“SMS text messages”) finns i listan.

8. Slutligen, om du vill, kan du trycka på knappen Säkerhetskopiera(Back) nu på vägen ut för att säkerhetskopiera eventuella nya textmeddelanden.
Steg 2: Se till att säkerhetskopiera filer finns på Google Drive(Step 2: Making Sure that Back up Files exist on Google Drive)
Som nämnts tidigare sparas alla dina säkerhetskopior, inklusive dina textmeddelanden, på Google Drive . Om du vill försäkra dig om att dessa filer faktiskt finns kan du göra det enkelt genom att bläddra igenom innehållet på Google Drive . Följ stegen nedan för att se hur:
1. Öppna först Google Drive på din enhet.

2. Tryck nu på hamburgerikonen längst upp till vänster(hamburger icon on the top left-hand side) på skärmen.

3. Klicka sedan på alternativet Säkerhetskopiering .(Backups)
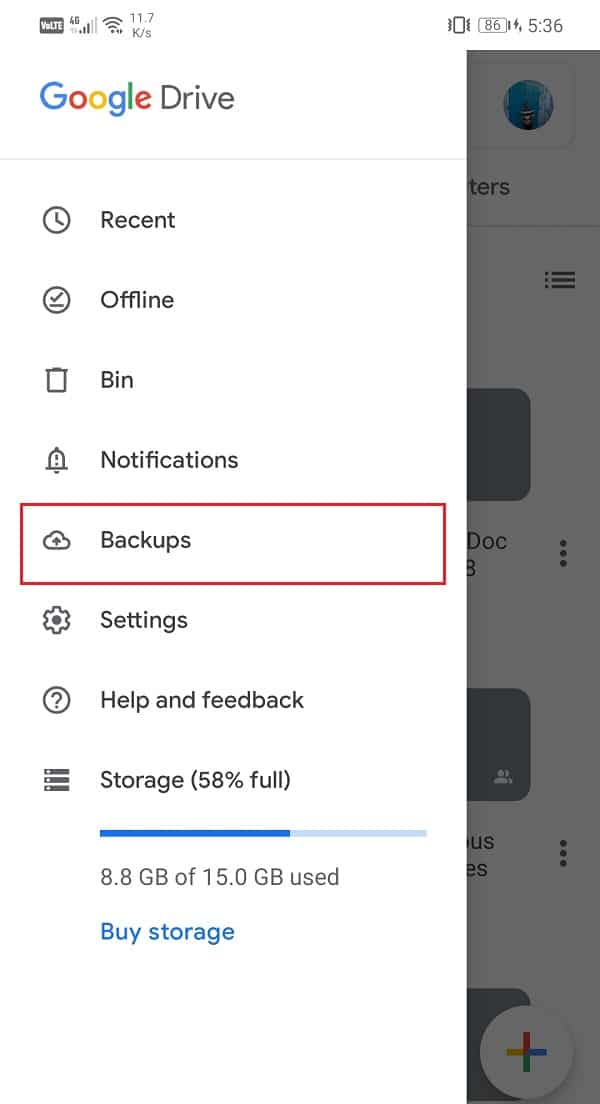
4. Tryck här på enhetens namn(device’s name) för att se objekten som för närvarande säkerhetskopieras.
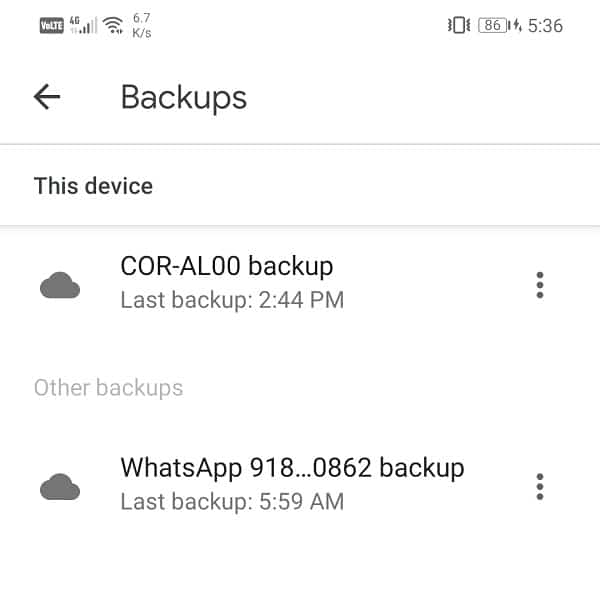
5. Du kommer att se att SMS har listats, bland annat.( You will see that SMS has been listed, among other items.)
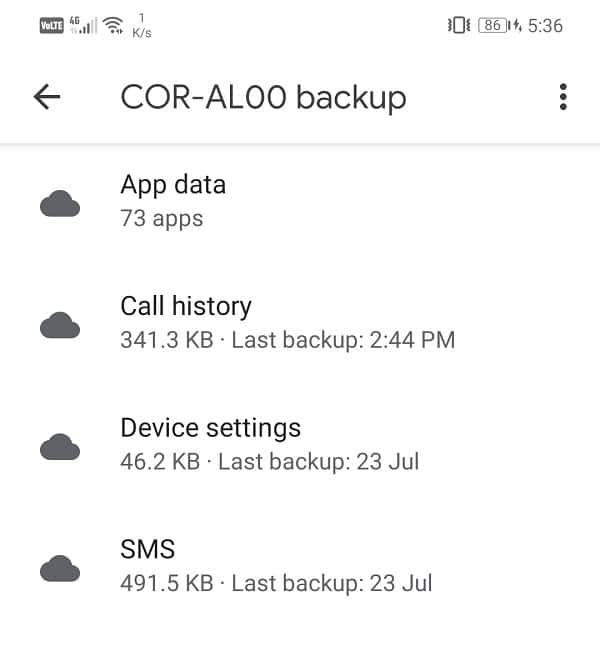
Steg 3: Så här återställer du meddelanden från Google Drive(Step 3: How to restore messages from Google Drive)
Nu, om du av misstag raderar vissa textmeddelanden(delete certain text messages) , skulle den naturliga reaktionen vara att återställa dem från Google Drive . Android- operativsystemet har dock ingen bestämmelse som tillåter dig att göra det. Säkerhetskopieringen som sparas på Google Drive(backup that is saved on Google Drive) kan endast laddas ner i händelse av överföring av data till en ny enhet eller vid en fabriksåterställning. Ja, du hörde rätt. Även om dina meddelanden är säkert säkerhetskopierade på enheten, är det inte för dig att komma åt dem vid normala tider.
Som nämnts tidigare är den enda lösningen för detta problem att återställa din enhet till fabriksinställningarna. Om du gör det kommer du att torka all din data och automatiskt utlösa processen för säkerhetskopiering. Detta kommer att ta tillbaka alla SMS -textmeddelanden som du hade raderat av misstag. Det är dock ett ganska högt pris att betala för att återställa vissa meddelanden. Det andra enklare alternativet är att använda en tredjepartsapp för att säkerhetskopiera och återställa textmeddelanden. Vi kommer att diskutera detta i nästa avsnitt.
Läs också: (Also Read:) Skicka bild via e-post eller SMS på Android(Send Picture via Email or Text Message on Android)
Hur man säkerhetskopierar och återställer textmeddelanden med en app från tredje part(How to Back up and Restore Text Messages using a Third-party App)
Det enda sättet att återställa meddelanden när det behövs är att spara dem på någon annan molnserver. Flera appar från tredje part i Play Butik(Play Store) erbjuder molnlagring för att säkerhetskopiera dina SMS -meddelanden. Allt du behöver göra är att ladda ner och installera appen från Play Butik(Play Store) och ge nödvändiga behörigheter till appen. Alla dessa appar fungerar på liknande sätt. De ansluter till ditt Google Drive - konto och integrerar Google Drives(Google Drive) säkerhetskopieringsfunktioner med sig själva. Efter det skapar den en kopia av meddelanden som sparats på Google Drive och gör den tillgänglig för nedladdning vid behov. En av de bästa apparna som du kan använda för detta ändamål är SMS Backup and Restore. Du kan ladda ner appen genom att klicka på länken. När appen har installerats följer du stegen nedan för att konfigurera appen.
Hur man säkerhetskopierar meddelanden med SMS Backup and Restore(How to Backup messages using SMS Backup and Restore)
1. När du öppnar appen(app) för första gången kommer den att be om ett antal åtkomstbehörigheter. Ge(Grant) dem alla.
2. Klicka sedan på alternativet "Set Up A Backup" .
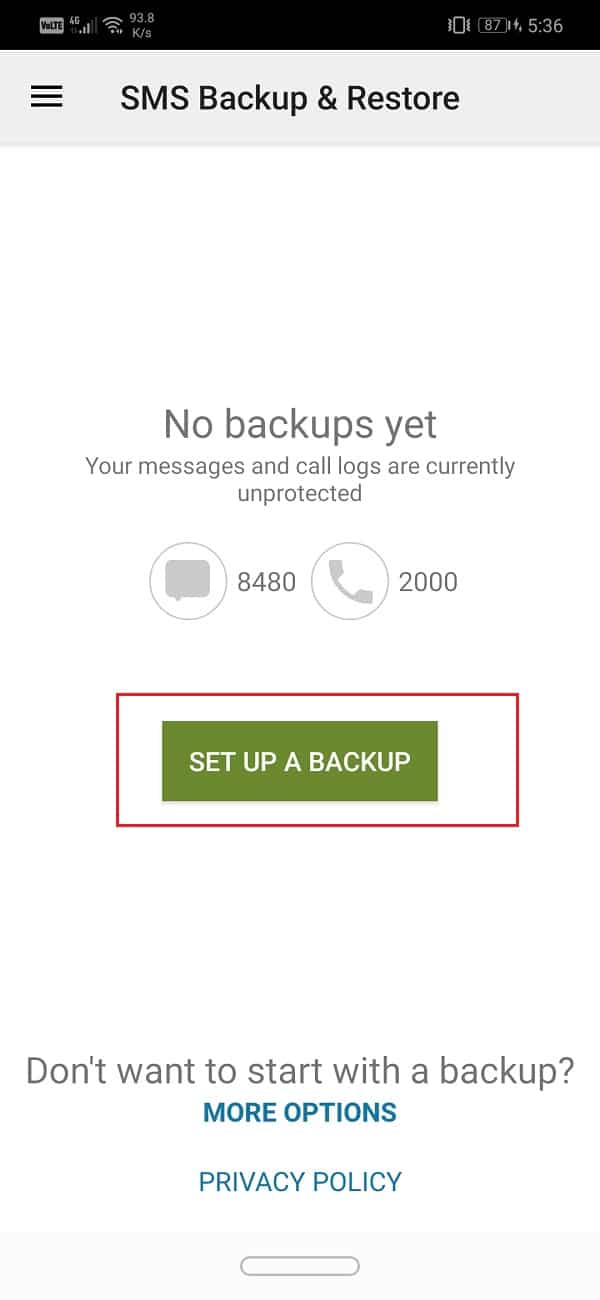
3. Denna app kan säkerhetskopiera inte bara dina SMS -textmeddelanden utan även dina samtalsloggar. Du kan välja att inaktivera vippknappen bredvid Telefonsamtal(Phone) för att säkerhetskopiera dina meddelanden.
4. Efter det, tryck på Nästa(Next) alternativ.
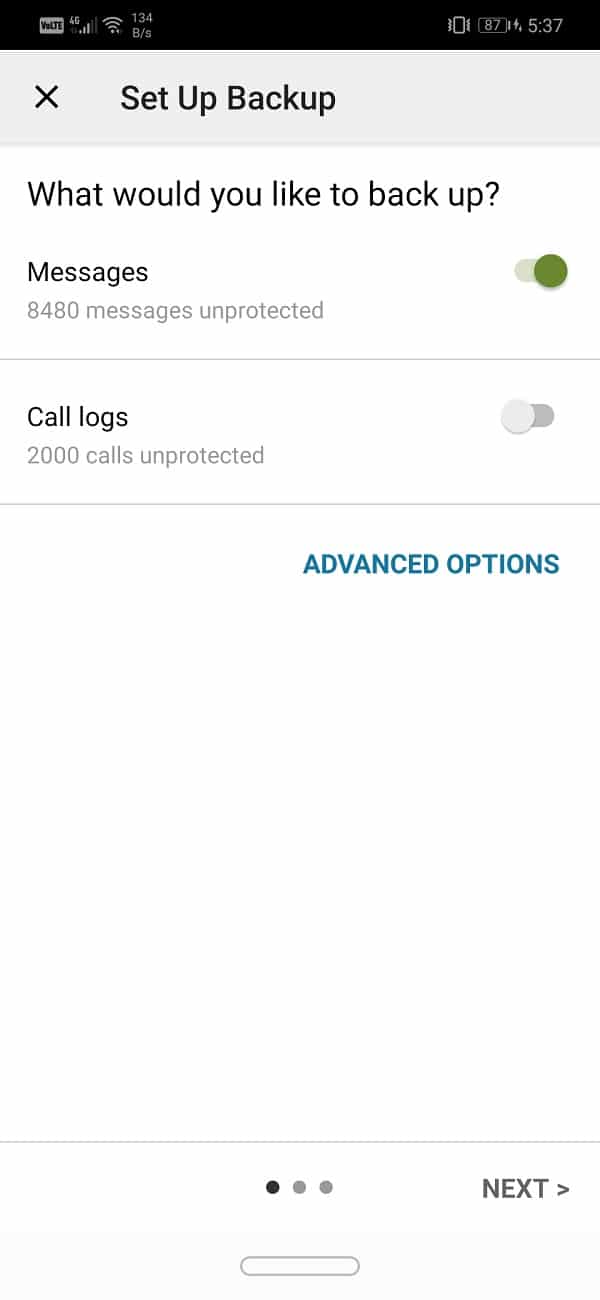
5. Här hittar du en lista över molnlagringsappar(Cloud) att välja mellan. Eftersom din data lagras i Google Drive, aktivera vippomkopplaren bredvid den(data is stored in Google Drive, enable the toggle switch next to it) . Men om du använder någon annan molnlagringsapp för att säkerhetskopiera dina data, välj den appen från listan. Tryck slutligen på knappen Nästa.

6. Tryck nu på inloggningsknappen för att ansluta din Google Drive(login button to connect your Google Drive) till den här appen.

7. En popup-meny kommer nu att visas på din skärm som ber dig att välja typ av åtkomst till Google Drive(select the type of access to Google Drive) . Vi föreslår att du väljer begränsad åtkomst, dvs endast filerna och mappar som skapats av SMS Backup and Restore .

8. Efter det måste du välja Google Drive- kontot som är kopplat till din smartphone.

9. Google Drive kommer att be dig om tillåtelse innan du beviljar åtkomst till SMS Backup and Restore(granting access to SMS Backup and Restore) . Tryck på knappen Tillåt(Allow button) för att bevilja åtkomst.

10. Klicka nu på knappen Spara .(Save)
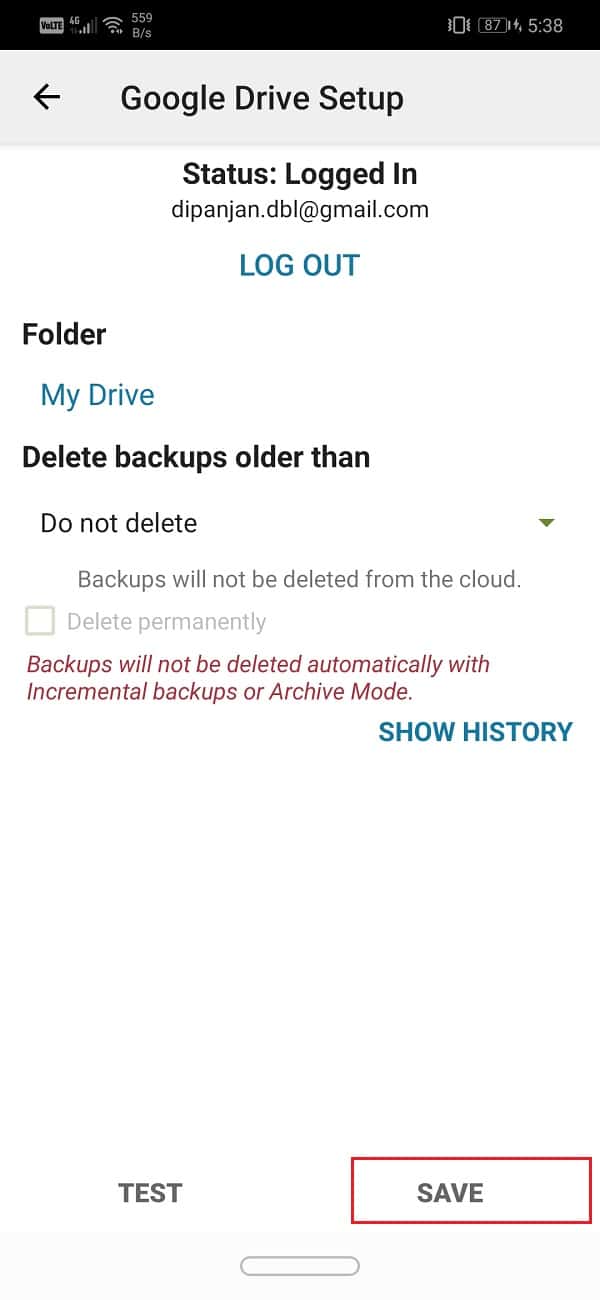
11. Om du vill att dina SMS - textmeddelanden ska säkerhetskopieras endast via Wi-Fi måste du slå på strömbrytaren bredvid Över (Over) Wi-Fi under avsnittet Endast ladda upp. (Upload)Klicka på knappen Nästa(Next button) för att fortsätta.
12. Nästa skulle kräva att du väljer en molnlagringsapp för att spara alla meddelanden som du får i framtiden. Välj(Feel) gärna Google Drive och tryck sedan på knappen Nästa.
13. Appen kommer nu att börja säkerhetskopiera dina meddelanden till Google Drive(backing up your messages to Google Drive) , och du kommer att få ett meddelande när det är klart.
14. SMS Backup and Restore låter dig också ställa in ett schema för säkerhetskopiering av dina meddelanden. Du kan välja mellan dagliga, veckovisa och timvis alternativ beroende på hur ofta du vill att dina anteckningar ska säkerhetskopieras.
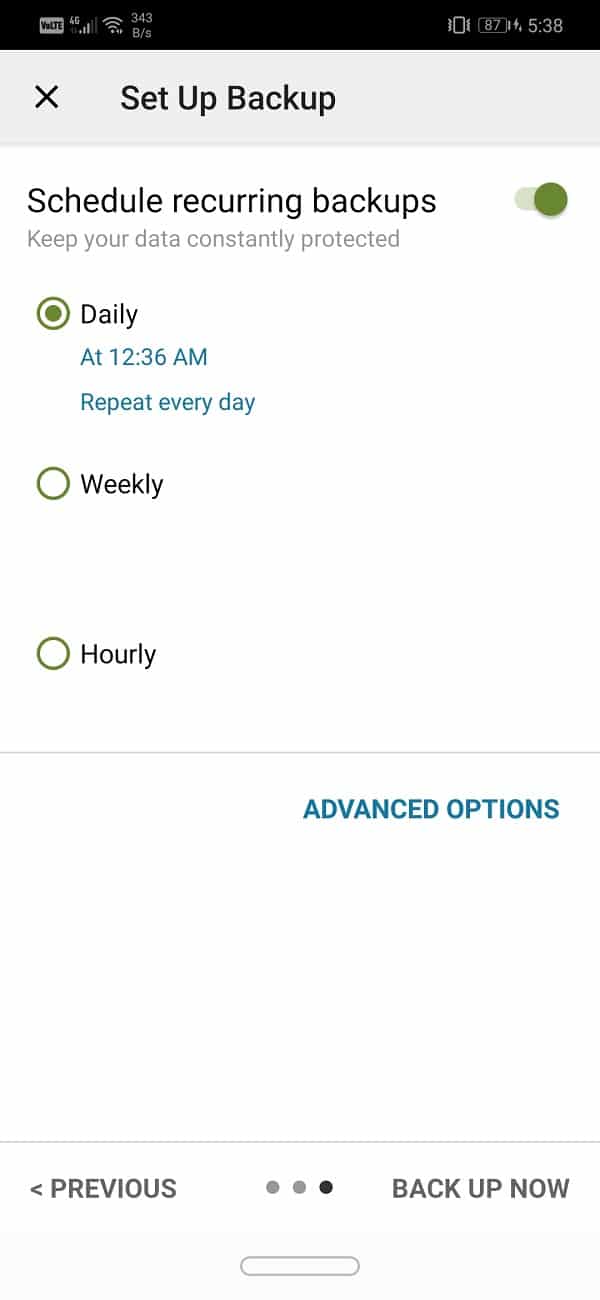
Läs också: (Also Read:) Återställ raderade textmeddelanden på en Android-enhet(Recover Deleted Text Messages on an Android Device)
Hur man återställer meddelanden med hjälp av SMS Backup and Restore(How to Restore messages using SMS Backup and Restore)
I det föregående avsnittet diskuterade vi i detalj bristerna i Androids automatiska säkerhetskopiering, dvs du kan inte återställa meddelanden på egen hand. Detta var den primära anledningen till att välja en tredjepartsapp som SMS Backup and Restore . I det här avsnittet kommer vi att ge en stegvis guide till hur du kan använda appen för att återställa dina meddelanden.
1. Öppna först appen SMS Backup and Restore på din enhet.
2. Tryck nu på hamburgerikonen längst upp till vänster(hamburger icon on the top left-hand side) på skärmen.

3. Välj sedan alternativet Återställ .(Restore)

4. Som standard återställer appen de senaste meddelandena, vanligtvis de som tagits emot samma dag. Om du är okej med det, slå på knappen bredvid alternativet Meddelanden .(Messages)
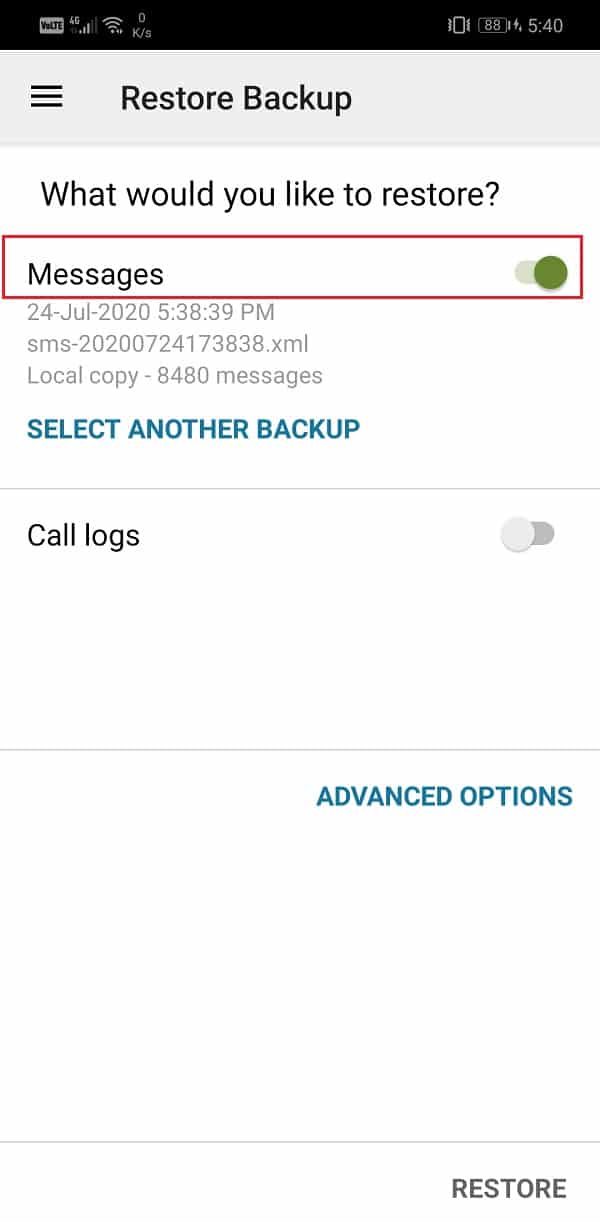
5. Men om du vill återställa äldre meddelanden(restore older messages) måste du trycka på alternativet Välj en annan säkerhetskopia(Select Another Backup option) .
6. När du har valt den data som du vill återställa, tryck på knappen Återställ(Restore) .
7. Ett meddelande kommer nu att dyka upp på din skärm som ber om tillåtelse att tillfälligt ställa in SMS Backup and Restore som din standardmeddelandeapp(temporarily set SMS Backup and Restore as your default messaging app) . Du kan ändra tillbaka det när återställningsprocessen är klar.

8. Klicka på alternativet Ja(Yes) för att ge tillstånd.
9. Detta kommer att påbörja SMS- återställningsprocessen och när den är klar, tryck på Stäng(Close) -knappen.
10. Nu kommer du igen att få ett popup-meddelande för att ställa in Messages som din standardmeddelandeapp.
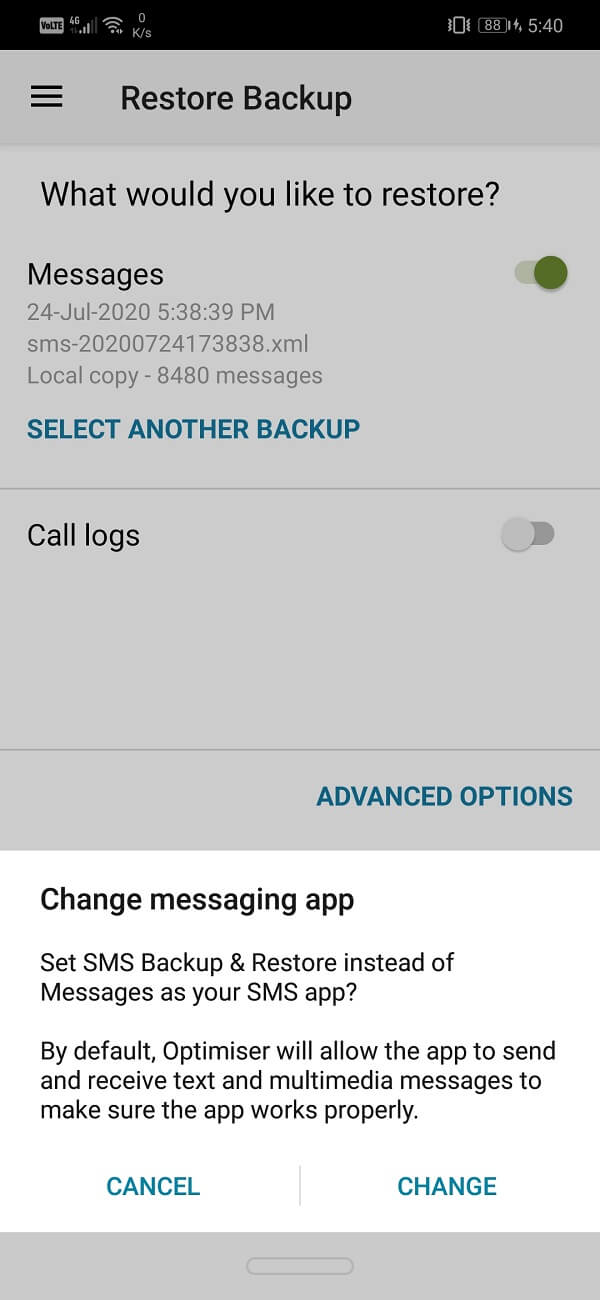
11. Gå tillbaka till startskärmen och tryck på ikonen för Meddelanden-appen för att öppna den(Messages app icon to open it) .
12. Klicka här på alternativet Ange som standard .(Default)

13. Ett popup-meddelande som ber dig bekräfta ditt beslut att ändra SMS - appen visas på skärmen. Tryck på alternativet Ja för att ställa in (Yes)meddelanden(Messages) som din standardmeddelandeapp.

14. När allt är klart kommer du att börja ta emot de raderade textmeddelandena som nya meddelanden. (receiving the deleted text messages as new messages. )
15. Du kan behöva vänta så länge som en timme för att få tillbaka alla meddelanden. Dessa meddelanden(Messages) kommer att visas i din standardmeddelandeapp , och du kan komma åt dem därifrån.
Rekommenderad:(Recommended:)
- 15 bästa wifi-hackningsappar för Android (2020)(15 Best WiFi Hacking Apps For Android (2020))
- Fixa att VPN inte ansluter på Android(Fix VPN not connecting on Android)
Med det kommer vi till slutet av denna artikel. Vi hoppas att du tycker att den här artikeln är användbar och att du har kunnat säkerhetskopiera och återställa textmeddelanden på dina Android- telefoner. Vi är ganska säkra på att efter att ha läst den här artikeln och följt instruktionerna kommer du aldrig att behöva oroa dig för att förlora dina textmeddelanden. Det är hjärtskärande att förlora personliga konversationstrådar, och det enda sättet att förhindra att något sådant händer är att regelbundet säkerhetskopiera dina textmeddelanden.
Bortsett från det finns det tillfällen då vi av misstag raderar en viss uppsättning meddelanden som innehöll en viktig aktiveringskod eller lösenord. Detta kan få allvarliga konsekvenser för ditt yrkesliv. På grund av denna anledning byter fler och fler människor till chattappar online som WhatsApp eftersom det är säkrare och pålitligare. Appar som dessa säkerhetskopierar alltid sina data, och därför behöver du inte oroa dig för att förlora dina meddelanden någonsin.
Related posts
Bästa Microsoft Edge-webbläsaren tips och tricks för Android och iOS
15 bästa Android Launchers-appar 2022
10 bästa gratis rengöringsappar för Android 2022
Hur vet jag om min telefon är upplåst?
10 sätt att fixa att Google Foton inte säkerhetskopieras
8 bästa appar för ansiktsbyte för Android och iPhone (2022)
10 bästa tränings- och träningsappar för Android (2022)
3 sätt att kontrollera skärmtid på Android
Så här lägger du till ditt personkort på Google Sök
Vad betyder Sus i textslang?
Blockera textmeddelanden från ett visst nummer på Android
11 tips för att åtgärda problemet med att Google Pay inte fungerar
15 bästa wifi-hackningsappar för Android (2022)
20 bästa fotoredigeringsappar för Android 2022
10 bästa gratis antivirusprogram för Android 2022
Inget internet? Så här använder du Google Maps offline
7 bästa batterisparappar för Android med betyg
Förvandla din smartphone till en universell fjärrkontroll
Ändra snabbchattröst på PUBG Mobile
5 Bästa Ringtone Maker-apparna för Android
