Hur man säkerhetskopierar och återställer appinställningar för foton i Windows 10
Om du vill säkerhetskopiera och återställa Photos-appinställningar(backup and restore Photos app settings) i Windows 10 kan du följa den här handledningen. Photos är en förinstallerad app i Windows 10 som låter användare öppna och redigera bilder på ett ögonblick. Om appen Foton inte fungerar(Photos app is not working) kanske du vill avinstallera/installera om appen . Innan du gör det kanske du vill säkerhetskopiera dina inställningar först.
Hur man säkerhetskopierar och återställer inställningar för Foton-(Photos) appen
För att säkerhetskopiera och återställa inställningarna för Photos- appen i Windows 10 , följ dessa steg-
- Öppna File Explorer(Open File Explorer) på din dator.
- Navigera till mappen Microsoft.Windows.Photos_8wekyb3d8bbwe .
- Dubbelklicka på Inställningar.
- Kopiera roaming.lock och settings.dat - filer.
- Klistra in den någonstans att flytta.
- Öppna mappen Microsoft.Windows.Photos_8wekyb3d8bbwe(Microsoft.Windows.Photos_8wekyb3d8bbwe folder) på måldatorn.
- Klistra in roaming.lock(roaming.lock) och settings.dat - filer.
Först måste du kopiera några filer så att du kan flytta dem till din nuvarande dator till en annan dator. Eftersom Photos är en förinstallerad app och den kommer från Microsoft Store , kanske du inte hittar någon post i Registereditorn(Registry Editor) .
För att säkerhetskopiera inställningar behöver du bara säkerhetskopiera några filer från en specifik plats.
För att komma igång, öppna Filutforskaren(File Explorer) och navigera till följande sökväg-
C:\Users\your-username\AppData\Local\Packages\Microsoft.Windows.Photos_8wekyb3d8bbwe
Alternativt kan du trycka på Win+R för att öppna Kör(Run) -prompten, skriv in följande sökväg och tryck på Enter -knappen-
%LocalAppData%\Packages\Microsoft.Windows.Photos_8wekyb3d8bbwe
I mappen Microsoft.Windows.Photos_8wekyb3d8bbwe hittar du en undermapp som heter Inställningar(Settings) . När du har öppnat mappen Inställningar(Settings ) hittar du två filer som heter roaming.lock och settings.dat . Du måste kopiera dessa filer och klistra in dem någonstans.
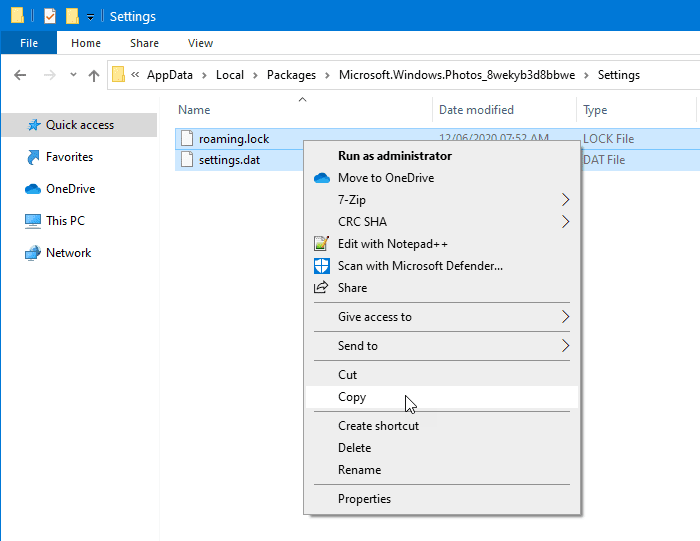
För din information kan du också flytta dem från en dator till en annan.
Öppna sedan samma Microsoft.Windows.Photos_8wekyb3d8bbwe -mapp på måldatorn.
Nu måste du klistra in dessa filer i mappen Microsoft.Windows.Photos_8wekyb3d8bbwe .
Du kan möta en varning när du fortsätter att ersätta befintliga filer. Du måste klicka på alternativet Ersätt filerna i destinationsalternativet(Replace the files in the destination) .
Det är allt!
Related posts
Så här använder du Windows 10 Foto-appen - Tips och tricks
Stoppa din helgrecap-avisering i Windows 10 Photos App
Inaktivera ansiktsigenkänning och ansiktsigenkänning i Windows 10 Photos-appen
PicsArt erbjuder anpassade klistermärken och exklusiv 3D-redigering på Windows 10
Topp 3 Reddit-appar för Windows 10 som är tillgängliga på Windows Store
Bästa apparna för mat, kost och kost för Windows 10
Lär dig engelska med English Club-appen för Windows 10
Bästa gratis kompassappar för Windows 10
Säkerhetsprogramvara blockerar UWP-appen från att öppnas på Windows 10
Så här återställer du Microsoft Store-appar med PowerShell i Windows 10
Fel 0x80004005 när du spelar musik i Groove Music i Windows 10
Foto: Gratis bildredigeringsapp för Windows 10
Bästa gratis Stealth-spel för Windows 10 från Microsoft Store
5 bästa sportappar för Windows 10
Bästa apparna för frilansare och proffs för Windows 10
Ballistic Mini Golf-spel för Windows 10 tillgängligt på Microsoft Store
Bästa dansapparna för att lära dig dans för Windows 10 från Microsoft Store
Hur man lägger till Hinglish-tangentbord till Windows 10 PC
Time Lapse Creator-appen för Windows 10 från Microsoft Store
Bästa bank- och investeringsappar för Windows 10
