Hur man roterar felorienterade videor med Windows Movie Maker
Ibland, när du importerar videor till din dator, hamnar de i fel riktning. Detta är särskilt ett problem med korta videor med din smartphone, som kan spelas in i liggande eller stående läge. Du kan korrigera deras orientering permanent genom att använda Movie Maker , som du kan få gratis som en del av Windows Essentials från Microsoft . Denna snabba handledning visar hur man importerar sådana videor till Movie Maker , hur man roterar och exporterar dem som ny video med rätt orientering.
Innan vi börjar måste du installera Movie Maker- applikationen. För detaljerade instruktioner kolla denna handledning: Enkla frågor: Vad är Windows Essentials och hur man installerar dem? (Simple Questions: What Are Windows Essentials & How To Install Them?).
Hur man importerar videor till Windows Movie Maker(Videos Into Windows Movie Maker)
När du har installerat Movie Maker startar du programmet och importerar ditt videoklipp till ett nytt projekt. För att göra detta klicka eller tryck på knappen Lägg till videor och foton(Add videos and photos) .

Du kan också öppna Utforskaren(Windows Explorer) i Windows (i Windows 7) eller Filutforskaren(File Explorer) (i Windows 8.1 ), bläddra till filen du vill arbeta med, högerklicka eller tryck och håll ned filen och välj Öppna med(Open with) och klicka eller tryck sedan på Film Maker(Movie Maker) .

Eller så kan du dra och släppa den i det öppna Movie Maker- fönstret.
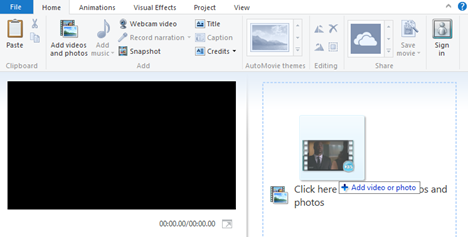
OBS:(NOTE:) För mer detaljerade instruktioner om hur du lägger till videoklipp, läs vår handledning om hur du importerar foton och videor till Windows Movie Maker(How To Import Photos & Videos Into Windows Movie Maker) .
Hur man roterar videor till Windows Movie Maker(Videos Into Windows Movie Maker)
Ditt videoklipp kommer nu att läggas till i handlingen i ett nytt Movie Maker- projekt. Klicka eller tryck sedan på Rotera åt vänster(Rotate left) eller Rotera åt höger(Rotate right) , enligt dina behov. Med varje tryck på dessa knappar kommer videon att roteras 90 grader åt höger eller vänster.

Klippet kommer att roteras och resultatet kommer att visas i den vänstra rutan.

Hur man exporterar videor från Windows Movie Maker(Videos From Windows Movie Maker)
Om allt ser bra ut, fortsätt och exportera det som en.WMV-fil. Klicka(Click) eller tryck på knappen Spara film(Save movie) uppe till höger.
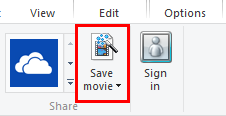
Movie Maker kommer automatiskt att välja de rekommenderade exportinställningarna baserat på projektet. Detta är det enklaste och oftast det bästa alternativet. Om du vill välja en annan förinställning, klicka eller tryck på textdelen av knappen Spara film(Save movie) och välj den present som fungerar bäst för dig.
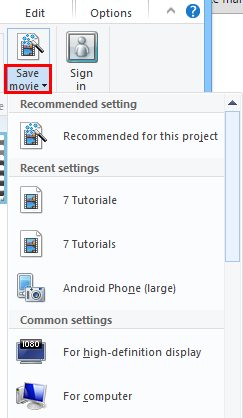
OBS:(NOTE:) För mer detaljerade instruktioner om hur du exporterar videoklipp, läs vår handledning om hur du sparar Windows Movie Maker-projekt som videofiler(How To Save Windows Movie Maker Projects As Video Files) .
Din nya video kommer att sparas i ditt videobibliotek(Videos) . Nu kan du gå vidare och ta bort originalet utan att påverka den nya videon.
Slutsats
Som du kan se är detta inte den enklaste processen för att rotera en video. Men det är åtminstone snabbt, gratis och använder programvara som ingår i Windows Essentials- sviten. För att rädda dig själv från att göra dessa steg nästa gång, se om det finns en inställning på din mobiltelefon för att ändra orienteringen på dina videor. Om det inte är det, vänja dig vid att gå igenom den här processen varje gång du importerar videor. För fler tips om Movie Maker , kolla in några av våra relaterade artiklar och om du har några frågor eller problem, tveka inte att använda kommentarsformuläret nedan.
Related posts
Publicera och dela Windows Movie Maker-videor med OneDrive
Hur man importerar foton och videor till Windows Movie Maker
Hur man lägger till musik till videor i Windows Movie Maker
Hur man redigerar videor i Windows Movie Maker
Hur man lägger till animationer och visuella effekter till dina filmklippare
Hur man redigerar bilder och videor tagna med kameraappen i Windows 8.1
Vad är Windows Game Mode? Vad gör Game Mode? -
Hur man använder Audacity för att vända ljud i Windows -
Hur man blir av med svarta staplar i Movie Maker
6 saker du kan göra med Xbox-appen i Windows 10
Hur man spelar videor och DVD-skivor i Windows Media Player 12
Hur man stänger av Sticky Keys i Windows 10
Hur man väljer standard-GPU för spel eller appar i Windows 10
Hur man använder Google Chromes mediekontrollalternativ
Hur man lägger till titlar, bildtexter och krediter i Windows Movie Maker
Vad är Xbox Game Bar? 6 saker du kan göra med den -
Hur man tar skärmdumpar i Steam och deras plats
4 sätt att avinstallera Windows Media Player från Windows
Hur man taggar personer i foton med Windows Photo Gallery
Spela valfritt videoformat i Windows Media Player 12
