Hur man reparerar korrupta videor på Windows 10 PC
Spelas(Are) dina viktiga videor inte upp ordentligt? Har de blivit korrupta? Videokorruption(Video corruption) kan uppstå i alla videofiler som lagras i kameran, datorn, SD-kortet eller andra media. Det blir irriterande när videorna är ospelbara. Oavsett om du är en professionell eller en som älskar att fånga minnen, kan det vara en professionell eller personlig förlust att förlora dina värdefulla inspelningar på grund av korruption.
Idag kommer vi att dela hur du kan reparera dina korrupta videor och spela upp dem smidigt. Men innan det, låt oss förstå varför videorna blir korrupta.
Varför blir videor skadade
Det kan finnas olika anledningar till att videor blir korrupta, allt från – fel kamerainställningar under tiden för fotograferingen till att ha en virusinfekterad lagringsenhet. Videor(Videos) kan skadas under fotografering, redigering, bearbetning eller till och med när du utför en enkel filöverföring.
Vanliga orsaker till videokorruption
- Virusinfektion
- Datorkrasch
- Avbrott under nedladdning eller överföring av videofil
- Plötslig(Sudden) avstängning av datorn medan du tittar på videon
- Felaktiga kamerainställningar eller annat.
De korrupta videorna blir trunkerade, ryckiga, flimrar, trasiga, inget ljud, osynkroniserade, visar fel, slutar köras efter några minuter, fryser, svarta skärm eller spelas inte upp alls.
Hur man reparerar korrupta videor som inte går att spela
Du behöver ett videoreparationsverktyg för att fixa någon form av korruption i videon. De avancerade reparationsverktygen fungerar på olika filformat som MOV , MP4 , AVI , WEBM , DIVX , etc. Men om dina videor inte spelas upp alls betyder det inte alltid att de har blivit korrupta. Videor(Videos) kanske inte spelas upp på grund av inkompatibla codecs eller mediaspelare som inte stöds.
Därför, innan du går över till felsökningsmetoderna, prova nedanstående lösningar. De kanske fixar videoproblemet.
- Börja med lösningar för att fixa ospelbara videor
- Spela upp din videofil på en annan mediaspelare
- Konvertera(Convert) videofilformatet till ett annat som MOV till AVI
- Ladda ner/överför videofilen på nytt från källan
- Uppdatera din videoredigerare om videon inte spelas upp i den.
Nu, om dessa sidosteg inte fungerar i ditt fall, prova nedanstående metoder för att reparera korrupta videor.
Metoder för att reparera korrupta videor
- Programvara för videoreparation
- Brusreducerande videoplugins
- Reparera med VLC Media Player.
1] Använd programvara för videoreparation
Här är några av de bästa gratis programvara för videoreparation(video repair software) som kan hjälpa dig.
Du kan också använda Digital Video Repair för att reparera pixlade videor.
2] Reparera med VLC Media Player
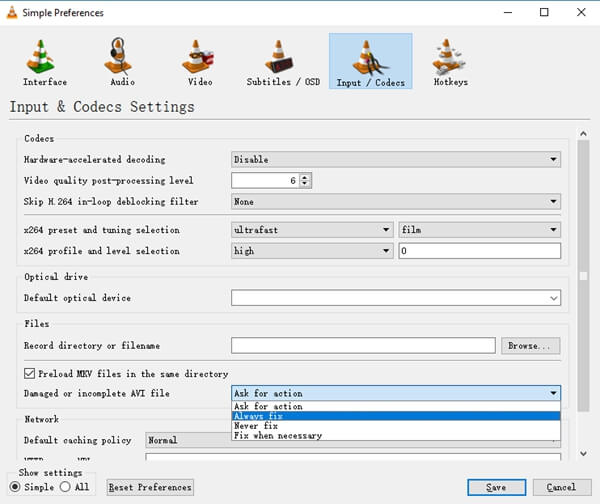
Den populära VLC Media Player spelar inte bara upp dina videor utan har också en extra förmåga att fixa de korrupta videorna. Du kan använda den för att fixa mindre korruptioner i dina videofiler.
Steg för att fixa korrupta videofiler i VLC Media Player
- Gör en kopia av den ursprungliga korrupta videofilen
- Öppna VLC Media Player och klicka på Verktyg(Tools) överst
- Välj Inställningar från rullgardinsmenyn
- Klicka på Input & Codecs
- Gå till skadad(Damaged) eller ofullständig AVI -fil
- Välj Åtgärda alltid i rullgardinsmenyn
- Klicka på Spara.
3] Använd brusreducerande videoplugin
Insticksprogram för videobrusreducering(Video) som Red Giant Magic Bullet kan ta bort korn, flimmer, färgförlust, etc. från din digitalkamera, DSLR eller GoPro- videor. Gratis och betalda plugins finns tillgängliga online. Välj en(Choose one) , som är kompatibel med ditt videoredigeringsprogram.
Du kan prova VLC Media Player , som åtgärdar mindre problem eller plugins som kan ta bort korn, färgförlust eller flimmer från dina videor. Det är viktigt att notera att även om plugins för VLC och brusborttagning är användbara, och de har begränsade reparationsmöjligheter. De komplexa och allvarliga korruptionerna hanteras väl av enbart effektiv videoreparationsprogramvara.
Related posts
Hur man vänder en video på Windows 10 PC
Bästa gratis programvara för att skapa video till GIF för Windows 10
Hur man ändrar storlek på en video med kommandoraden med FFmpeg i Windows 10
Ezvid är en gratis Video Maker, Editor, Slideshow Maker för Windows 10
Hur man skapar videokontaktblad i Windows 10
Åtgärda Video TDR-fel i Windows 10
Hur man konverterar videor med VLC Media Player på Windows 10
Hur man använder en video som bakgrund i Windows 10
Så här inaktiverar du flyttbara lagringsklasser och åtkomst i Windows 10
3 sätt att ta bort ljud från video i Windows 10
Hur man åtgärdar ett BSOD-fel med video-TDR-fel i Windows 10
Hur man spelar flera videor på VLC Player i Windows 10
Hur man klipper video i Windows 10 med VLC
Hur man trimmar video i Windows 10
Alternativet Dölj verktygsfält i snabbmenyn i Aktivitetsfältet i Windows 10
CnX Media Player är en 4K HDR-videospelare för Windows 10
Hur man aktiverar Deinterlacing-läge i VLC Player på Windows 10
Videouppspelning misslyckas när DirectX 9-överlagringar krävs i Windows 10
5 bästa program för videokonverterare för Windows 10
Hur man fixar ett internt videoschemaläggerfel BSOD i Windows 10
