Hur man reparerar Installera Windows 10 enkelt
Hur man reparerar Installera Windows 10 enkelt: (How to Repair Install Windows 10 Easily: ) Om du har problem med din Windows 10 -installation på sistone är det dags att reparera installationen av Windows 10 . Fördelen med en reparationsinstallation är att den inte installerar Windows 10 igen, istället löser den bara problemen med din nuvarande Windows -installation.
Windows Repair Install är också känd som Windows 10 in-place upgrade eller Windows 10 ominstallation. Fördelen med Windows 10 Repair Install är att den laddar om Windows 10 systemfiler och konfiguration utan att ta bort några användardata.

Hur man reparerar Installera Windows 10(Install Windows 10) enkelt:
Se(Make) till att ha följande saker innan du går vidare med Repair Install Windows 10:
-Se till att du har minst 9 GB ledigt utrymme på Windows -enheten (C:)
-Ha installationsmedia ( USB/ISO ) redo. Se till att Windows -installationen är samma version och version som den nuvarande Windows 10 installerad på ditt system.
-Windows 10(Windows 10) -installationen måste vara på samma språk som Windows 10 som redan är installerad på ditt system. Detta är mycket viktigt för att behålla dina filer efter reparationen.
-Se till att du har laddat ner Windows -installationen i samma arkitektur (32-bitars eller 64-bitars) som din nuvarande Windows 10-installation.
Skapa ett Windows 10 -installationsmedium(Installation Media) :
1. Ladda ner Windows 10 - installationen härifrån(here) .
2. Klicka på " Ladda ner(Download) verktyg nu" och spara filen på din PC.
3. Acceptera sedan licensavtalet.

4. Välj “ Skapa installationsmedia för en annan dator. (Create installation media for another PC.)”

5. Se till att " Använd de rekommenderade alternativen för denna PC(Use the recommended options for this PC) " är markerad på skärmen för val av språk, arkitektur och version.

6. Välj nu ISO -fil och klicka på Nästa(Next) .

Obs: Om du vill använda ett USB(USB) -minne väljer du det alternativet.

7. Låt den ladda ner Windows 10 ISO eftersom det kan ta lite tid.

Starta reparation(Start Repair) från installationsmediet(Installation Media) :
1. När du har laddat ner ISO , montera ISO med Virtual Clone Drive .
2.Nästa, dubbelklicka på setup.exe från Windows 10 virtuellt laddad enhet.

3. På nästa skärm väljer du rutan " Ladda ner och installera uppdateringar(Download and install updates) " och klickar på Nästa.
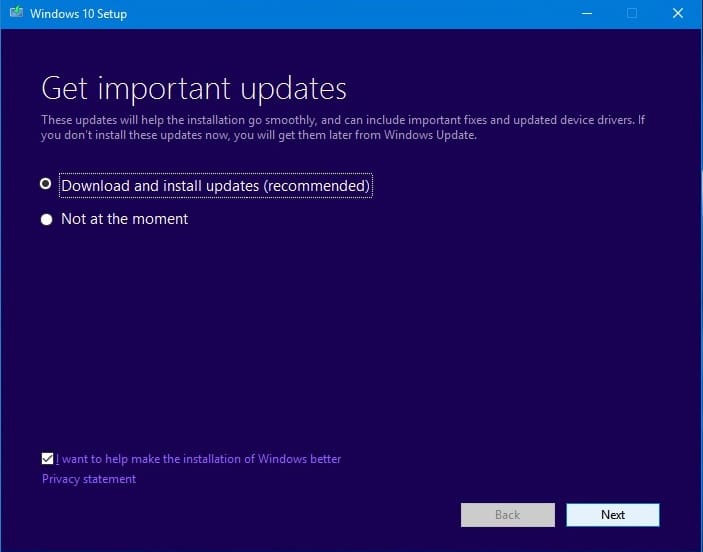
4.Godkänn licensvillkoren.
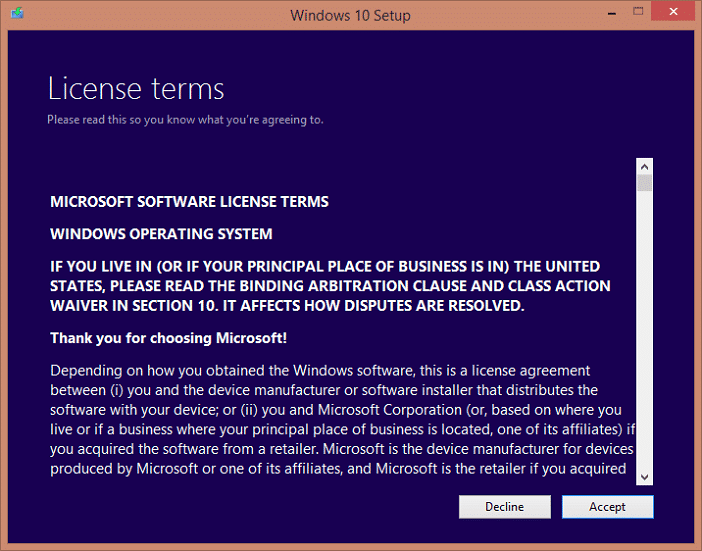
5. Följ nu instruktionerna på skärmen där du bara måste klicka på Nästa(Next) .
6.Den sista dialogrutan är mycket viktig som har rubriken " Välj vad du vill behålla. (Choose what to keep.)”

7.Se till att markera rutan " Behåll personliga filer, appar och Windows-inställningar(Keep personal files, apps, and Windows settings) " och tryck sedan på Nästa(Next) för att påbörja reparationsinstallationen.
8.Din dator kommer automatiskt att starta om flera gånger medan systembilden uppdateras utan att förlora dina data.
Det är du har framgångsrikt lärt dig hur du reparerar Installera Windows 10 enkelt(How to Repair Install Windows 10 Easily) men om du fortfarande har några frågor angående det här inlägget, fråga dem gärna i kommentarsfältet.
Related posts
Det enklaste sättet att rengöra Installera Windows 10
Hur man laddar ner och installerar den senaste uppdateringen för Windows 10
Installera Realtek HD Audio Driver Failure, Error OxC0000374 på Windows 10
Installera flera kopior av samma skrivare på Windows 10
Installera Windows 10 version 21H2 med Windows Update Assistant
Ladda ner och installera DirectX på Windows 10
Titta på digital-tv och lyssna på radio i Windows 10 med ProgDVB
Installera Group Policy Editor (gpedit.msc) på Windows 10 Home
Lagligt ladda ner Windows 10, 8, 7 och installera från USB-minnet
PicsArt erbjuder anpassade klistermärken och exklusiv 3D-redigering på Windows 10
Installerar inte Windows Update uppdateringar? Så här åtgärdar du det här problemet
Fixa tangentbordet som inte fungerar på Windows 10 enkelt
Hur man installerar och använder den nya Windows 10-terminalen
Vad är Control Flow Guard i Windows 10 - Hur man slår på eller av det
Hur man installerar NumPy med PIP på Windows 10
Konvertera EPUB till MOBI - Gratis konverteringsverktyg för Windows 10
Aktivera förbättrad anti-spoofing i Windows 10 Hello Face Authentication
Skapa en kortkommando för att öppna din favoritwebbplats i Windows 10
Bästa gratis programvara för streckkodsläsare för Windows 10
Gratis programvara för batteribegränsning för Windows 10
