Hur man rensar webbhistorik i valfri webbläsare
Rensa din dators webbhistorik för sekretess: (Clear your computer browsing history for privacy: ) Webbhistorik kan vara till hjälp vid tillfällen då du vill besöka en viss sida som du tidigare besökt, men ibland kan det också ge bort din integritet eftersom alla som har tillgång till din bärbara dator kan se de sidor som besökts av du. Alla webbläsare håller en lista över de webbsidor du har besökt tidigare, vilket kallas historik. Om listan fortsätter att växa kan du möta problem med din dator som att webbläsaren blir långsam eller slumpmässig omstart etc, så det rekommenderas att du rensar dina webbläsardata då och då.

Du kan radera alla lagrade data som historik, cookies, lösenord etc med bara ett enda klick så att ingen kan invadera din integritet och det hjälper också till att förbättra datorns prestanda. Men det finns många webbläsare där ute som Google Chrome , Mozilla Firefox , Microsoft Edge , Safari , etc. Så utan att slösa någon tid låt oss se hur man rensar webbhistoriken i vilken webbläsare som helst(How to clear browsing history in any web browser) med hjälp av handledningen nedan.
Hur man rensar webbhistorik i valfri webbläsare(How to Clear Browsing History in Any Browser)
Låt oss börja med metoderna för att rensa webbhistorik i alla webbläsare en efter en.
Ta bort webbhistorik Google Chrome Desktop(Delete browsing history Google Chrome Desktop )
För att radera webbhistorik på Google Chrome måste du först öppna Chrome och sedan klicka på de tre prickarna(three dots) (menyn) i det övre högra hörnet.
1.Klicka på de tre prickarna(three dots) och navigera till Menu> More Tools >Clear Browsing Data.

2. Du måste bestämma för vilken period du tar bort historikdatumet. Om du vill ta bort från början måste du välja alternativet att ta bort webbhistorik från början.

Obs:(Note:) Du kan också välja flera andra alternativ som Senaste timmen, Senaste 24 timmarna, Senaste 7 dagarna osv.
3. Klicka på Rensa data(Clear Data) för att börja radera webbhistoriken från det att du har börjat surfa.
Ta bort webbhistorik för Google Chrome i Android eller iOS(Delete Browsing History of Google Chrome in Android or iOS)
För att starta processen att ta bort webbhistorik från Google Chrome på Android-(Google Chrome on Android) och iOS-enheter(iOS device) måste du klicka på Settings > Privacy > Clear Browsing data.


På Android- enheten ger Google Chrome dig möjlighet att välja den period för vilken du vill radera historikdata. Om du vill radera historiken från början behöver du bara välja " tidens början(beginning of time) " för att radera all data. På en iPhone kommer Chrome inte att ge dig möjligheten att välja tid för webbhistorik utan att den raderas från början. (rather it will delete from the beginning. )
Ta bort webbhistorik på Safari Browser på iOS(Delete Browsing History on Safari Browser on iOS)
Om du använder iOS-enheten och vill ta bort webbhistorik från webbläsaren Safari(Safari Browser) måste du navigera till avsnittet Inställningar( Settings) på enheten och sedan navigera till Safari > Clear History and Website Data . Nu måste du bekräfta ditt val och gå vidare.

Detta kommer att radera all historik, cookies och cache i din webbläsare.
Ta bort webbhistorik från Mozilla Firefox(Delete Browsing History from Mozilla Firefox)
En annan populär webbläsare är Mozilla Firefox som många använder dagligen. Om du använder Mozilla Firefox och vill rensa webbhistorik måste du öppna Firefox och följ sedan stegen nedan:
1. Öppna Firefox och klicka sedan på de tre parallella linjerna(three parallel lines) (Meny) och välj Alternativ.(Options.)

2. Välj nu Sekretess och säkerhet( Privacy & Security) från menyn till vänster och scrolla ned till Historik-avsnittet.(History section.)

Obs: Du kan också navigera direkt till det här alternativet genom att trycka på Ctrl + Shift + Delete på Windows och Command + Shift + Delete på Mac .
3. Klicka här på knappen Rensa historik( Clear History button) och ett nytt fönster öppnas.

4. Välj nu det tidsintervall(select the time range) för vilket du vill rensa historiken och klicka på Rensa nu.( Clear Now.)

Ta bort webbhistorik från Microsoft Edge(Delete Browsing History from Microsoft Edge)
Microsoft Edge är en annan webbläsare som levereras förinstallerad med Windows - operativsystemet. För att rensa webbhistorik i Microsoft Edge måste du öppna Edge och sedan navigera till Menu > Settings > Clear Browsing Data.


Här måste du välja alternativ för vad du vill radera och trycka på knappen Rensa. Dessutom kan du aktivera funktionen att radera all historik när du lämnar webbläsaren.
Ta bort webbhistorik från Safari Browser på Mac(Delete Browsing History from Safari Browser on Mac)
Om du använder webbläsaren Safari(Safari Browser) på Mac och vill ta bort webbhistorik måste du navigera till History > Click on Clear History option . Du kan välja den tidsperiod du vill radera data. Det kommer att radera webbhistorik, cachar, cookies och andra surfrelaterade filer.

Ta bort webbhistorik från Internet Explorer(Delete Browsing History from Internet Explorer)
För att ta bort webbhistorik från Internet Explorer måste du klicka på Menu > Safety > Delete Browsing History.Dessutom kan du trycka på Ctrl+Shift+Delete knappen för att öppna det här fönstret.

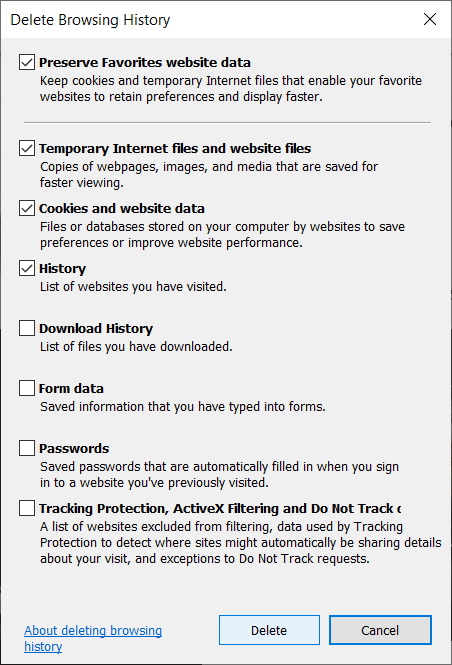
När du tar bort webbhistoriken kommer cookies och temporära filer att behållas. Du måste avmarkera alternativet " Bevara(Preserve Favorites website data) favoritwebbplatsdata" för att se till att Internet Explorer tar bort allt.
Ovan nämnda alla metoder hjälper dig att ta bort webbhistorik från alla typer av webbläsare. Men varje gång du inte vill att webbläsaren ska lagra din webbhistorik kan du alltid använda privat läge i webbläsare(Browsers) .
Rekommenderad:(Recommended:)
- Fixa DLL som inte hittas eller saknas på din Windows-dator(Fix DLL Not Found or Missing on your Windows Computer)
- Windows 10 Clock Time Wrong? Here is how to fix it!
- Skillnaden mellan Google Chrome och Chromium?(Difference Between Google Chrome And Chromium?)
- 6 sätt att ta bort ett utskriftsjobb som har fastnat i Windows 10(6 Ways to Delete a Stuck Print Job in Windows 10)
Jag hoppas att den här artikeln var till hjälp och att du nu enkelt kan rensa webbhistorik i vilken webbläsare som helst,(Clear Browsing History in Any Browser,) men om du fortfarande har några frågor angående den här handledningen, ställ dem gärna i kommentarens avsnitt.
Related posts
Så här tar du bort din webbhistorik och data från Internet Explorer-appen
4 sätt att rensa urklippshistorik i Windows 10
Ta bort adware och popup-annonser från webbläsaren
Hur man tar bort filutforskarens sökhistorik
Hur du aktiverar eller inaktiverar JavaScript i din webbläsare
Hur man ändrar Chrome som standardwebbläsare
Fix Kan inte öppna lokal disk (C:)
Fix Windows kunde inte slutföra formateringen
Hur man visar urklippshistorik i Windows 10
Rensa din File Explorer Senaste filhistorik i Windows 10
Hur man spelar klassiskt Minecraft i webbläsaren
3 sätt att kombinera flera internetanslutningar
Fixa Windows 10 Aktivitetsfältet som inte gömmer sig
Fix Uppgiftsbilden är korrupt eller har manipulerats
Inaktivera Pinch Zoom-funktionen i Windows 10
Hur man arbetar med filer på OneDrive-webbplatsen från vilken webbläsare som helst
Förhindra användare från att ta bort webbhistorik och cookies i IE
2 sätt att rensa din Amazon-webbhistorik
Hur man streamar Origin-spel över Steam
Fixa att NVIDIA-kontrollpanelen inte öppnas
