Hur man rensar Urklipp i Excel, Word eller PowerPoint
Många användare söker efter en metod för att rensa Urklipp(Clipboard) från Microsoft Office- program men kommer sällan på något användbart. Om du är intresserad av att veta hur du rensar Urklipp(clear the Clipboard) i Microsoft Office- program som Excel , Word och PowerPoint , läs instruktionerna nedan.
Närhelst en användare kopierar visst innehåll till ett Office- program, finns det tillfälligt under sitt Urklipp(Clipboard) där det lätt kan nås. Men med tiden kan detta innehåll bygga upp röran. Så om du är intresserad och insisterar på att städa upp detta, läs vidare.
Rensa Urklipp(Clipboard) i Excel , Word , PowerPoint
Urklippet kan betraktas som en av de dedikerade lagringsplatserna i RAM för att lagra databitar tillfälligt. När du samlar in för mycket data på ditt urklipp kan du få ett felmeddelande som säger att urklippet är fullt. Så här tömmer du urklippet.
- Öppna åtgärdsfönstret Urklipp
- Ta bort urklippsposter(Delete Clipboard) individuellt
- Rensa Urklipp på en gång.
För att ta bort alla klipp eller ett enskilt klipp, öppna först åtgärdsfönstret(Clipboard) Urklipp.
1] Öppna åtgärdsfönstret Urklipp
Observera(Please) att metoden förblir densamma oavsett vilken app du använder – Word , Excel eller PowerPoint . Så allt du behöver göra är att skriva namnet på det önskade programmet ( Word/Excel/PowerPoint ) i " Sök(Search) "-fältet, markera det och öppna det.
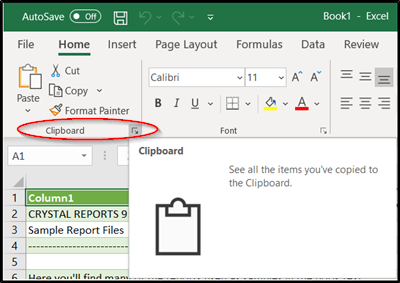
Växla till fliken " Hem(Home) " och klicka på " Urklippsgrupp(Clipboard Group) " som är synlig som en sidopil som pekar nedåt.
Uppgiftsfönstret Urklipp(Clipboard) kommer omedelbart att dyka upp och ses på vänster sida av ditt kalkylark. Det kommer att visa alla klipp i klippbordet.
2] Ta bort urklippsposter(Delete Clipboard) individuellt eller på en gång
Här kan du välja att ta bort eller rensa Urklipp(Clipboard) individuellt eller allt på en gång.

För att rensa urklipp(Clipboard) individuellt, välj klippet, tryck på nedåtpilen och välj alternativet " Ta bort ".(Delete)

På samma sätt, för att rensa Urklipp(Clipboard) på en gång, tryck bara på knappen " Rensa allt(Clear All) ", som ligger bredvid alternativet "Klistra in alla".
Observera också att eftersom data som finns under Urklipp(Clipboard) lagras i RAM -minnet , kommer omstart av datorn också att radera dessa tillfälliga data från din dator.
Related posts
Excel, Word eller PowerPoint kunde inte starta förra gången
Hur man ändrar standardfilformat för att spara i Word, Excel, PowerPoint
Hur man startar Word, Excel, PowerPoint, Outlook i felsäkert läge
Öka antalet Senaste filer i Word, Excel, PowerPoint
Konvertera Word, PowerPoint, Excel-dokument till PDF med Google Dokument
Hur man lägger till fliken Utvecklare i Word och Excel Office-program
Hur man skapar etiketter i Word från ett Excel-kalkylblad
Rensa Urklipp med genväg, CMD eller snabbmeny i Windows 10
Hur man kopierar lista med fil- och mappnamn till Urklipp i Windows 11/10
Ladda ner gratis Word, Excel, PowerPoint, Access, Visio mallar
Skriv snabbt siffror i Word och Excel
Urklippshistoriken fungerar inte eller visas inte i Windows 11/10
Synkronisera Urklipp mellan dator eller enheter med Magic Copy
Ta bort formatering från Urklipp och klistra in text endast med PureText
ClipClip Urklippshanteraren kommer också att översätta text på Windows PC
Säkra onlineklipp som inte delar data i vanlig text
Fixa gul triangel med utropstecken i Excel eller Word
AutoSave fungerar inte i Excel, Word eller PowerPoint
Hur man aktiverar mörkt läge i Word, Excel och PowerPoint
Hur man infogar ett Excel-kalkylblad i ett Word-dokument
