Hur man rensar listan Autoslutförande i Outlook
Outlook bygger en lista med poster med e-postmeddelanden som du kommer att se medan du anger e-post -ID(IDs) :n i rutorna Till och Kopia. När du skriver in posterna i rutorna Till och Kopia, kommer en lista med posterna att dyka upp eftersom när du anger en e-postadress sparas den automatiskt i Outlook – du behöver inte skriva in allt i rutorna, och du kan välj e-postmeddelandet från popup-listan.
Vissa inställningar kan tillåta dig att rensa dessa poster. För att konfigurera dessa funktioner i Outlook innehåller avsnittet Skicka meddelanden på sidan (Send Messages)Mail alternativ för att ställa in meddelandeegenskaper och skicka meddelanden.
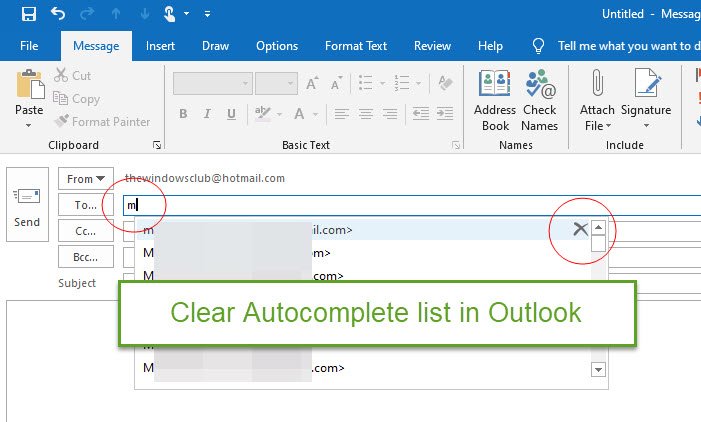
Listan för automatisk komplettering(Auto-complete list) är en cache i Outlook som lagrar e-postadresser. Funktionen sparar tid, där istället för att ange e-postadresserna igen i mottagarens rutor, behöver du bara välja den från förslagen som erbjuds. Funktionen för automatisk komplettering är en av de mest underskattade funktionerna i Outlook , och vi använde den nästan varje dag för att skicka meddelanden överallt.
Listan Autoslutförande(Autocomplete) kan inaktiveras och en eller alla poster kan raderas från listan.
I den här handledningen kommer vi att förklara hur du rensar listan Autokomplettering helt och hur du tar bort en specifik post från listan Autokomplettering.
Hur man rensar listan Autoslutförande(Autocomplete) i Outlook

- Öppna Outlook .
- Klicka på Arkiv(File) .
- På Backstage View klickar du på Alternativ(Options) .
- En dialogruta för Outlook - alternativ visas.(Options)
- På sidan E- post(Mail) , under avsnittet Skicka meddelanden(Send Messages) , klickar du på knappen Töm automatisk kompletteringslista(Empty Auto-complete list button) .
- En meddelanderuta(Message Box) kommer att dyka upp som frågar om du vill ta bort listan med automatisk(Auto-) komplettering, klicka på Ja(Yes) .
Varje post i listan kommer att raderas.
Ta bort en specifik post från listan Automatisk komplettering i Outlook
I fönstret Nytt e(New Email) -postmeddelande skriver du ett e-postmeddelande i rutorna Till(To ) eller Kopia(Cc ) ; du kommer att se en lista med e-postadresser.

Håll(Hover) muspekaren över e-postlistan du vill ta bort och klicka på x .
E-postadressen kommer att raderas från listan.
Vi hoppas att den här handledningen hjälper dig att förstå hur du rensar listan för automatisk komplettering i Outlook .
Om du har frågor om handledningen, låt oss veta i kommentarerna.
Läs nu(Now read) : Förhindra att Outlook automatiskt tar bort mötesförfrågningar efter att ha svarat(Prevent Outlook from automatically deleting Meeting Requests after responding) .
Related posts
Autoslutförande fungerar inte korrekt i Outlook
Outlook Autoslutförande fungerar inte eller återställs?
Fel vid laddning av meddelande Outlook-fel på Android-mobil
Hur du optimerar Outlook-mobilappen för din telefon
Hur man skickar en inbjudan till ett möte i Outlook
Hur man ställer in Outlook som standard e-postläsare på Mac
Hur man installerar Outlook på webben som en progressiv webbapp
Hur man automatiskt vidarebefordrar e-post i Microsoft Outlook
Hur man använder Gmail från Outlook.com-gränssnittet
Visa Outlook-kalender och -uppgifter på Windows-skrivbordet med DeskTask
Fix Den anpassade ordlistan är inte tillgänglig för uppdatering i Outlook
Outlook kunde inte starta förra gången; Vill du starta i säkert läge?
Outlook-fel 80041004 vid synkronisering av din mapphierarki
Var är Outlook.exe-platsen i Windows 10?
Hur man lägger till en tabell i Gmail och Outlook e-postmeddelanden
Hur man startar Word, Excel, PowerPoint, Outlook i felsäkert läge
Den aktuella e-postklienten kan inte uppfylla meddelandeförfrågan - Outlook-fel
Hur man skapar och ställer in anpassat e-post-ID för domän i Outlook
Hur man skickar e-postmeddelanden som har fastnat i utkorgen i Microsoft Outlook-klienten
Outlook sparar inte lösenord i Windows 10
