Hur man rensar cookies på Microsoft Edge -
Cookies är inte bara läckra godsaker utan också en viktig del av din upplevelse på internet. Webbläsarcookies(Browser) är små bitar av text som används av webbplatser för att lagra information om dig. Dessa data används sedan för att låta dig skapa onlinekonton, komma ihåg dina uppgifter eller anpassa din onlineupplevelse. Däremot tillåter cookies också att webbplatser spårar dig och samlar in data om dig, så du kanske vill rensa dem då och då, särskilt när du är orolig för integritet online. Om du undrar hur man rensar cookies på Microsoft Edge , är svaret mycket enklare i den nya Chromium-baserade versionen av webbläsaren. Läs den här handledningen för att se vilka steg som krävs för att visa och rensa cookies i Edge:
OBS:(NOTE:) Den här artikeln illustrerar hur du rensar cookies på Microsoft Edge . Vi har ytterligare en guide om du vill veta var cookies lagras i Windows 10(where cookies are stored in Windows 10) .
Hur man rensar cookies på Edge
Om du vill rensa varje cookie som lagras av webbläsaren, börja med att starta Microsoft Edge(launching Microsoft Edge) och klicka eller tryck sedan på knappen "Inställningar och mer" (...)(“Setting and more” (...)) i det övre högra hörnet. Alternativt kan du också använda kortkommandot Alt + F . Från menyn som öppnas, klicka eller tryck på Inställningar(Settings) .
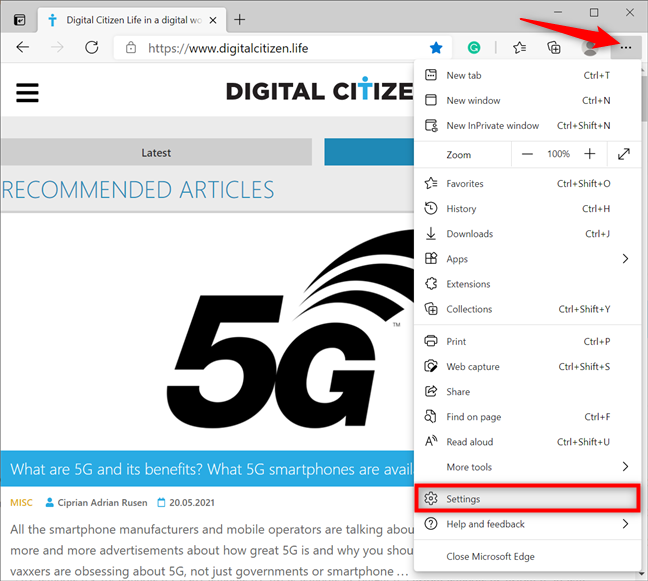
Gå till Microsoft Edge-inställningarna
I det vänstra sidofältet, gå till fliken "Sekretess, sökning och tjänster"(“Privacy, search, and services”) - om du inte kan se panelen, maximera Microsoft Edge -fönstret eller tryck på hamburgerknappen längst upp till vänster, bredvid Inställningar(Settings) . Till höger, scrolla ned till avsnittet "Rensa webbinformation"(“Clear browsing data”) . Klicka eller tryck på knappen "Välj vad du vill rensa"(“Choose what to clear”) bredvid "Rensa webbinformation nu(“Clear browsing data now) . ”

Tryck(Press) på knappen Välj vad som ska raderas(Choose)
Detta öppnar popup-fönstret "Rensa webbläsardata" . (“Clear browsing data”)Klicka på rutan Tidsintervall(Time range) högst upp för att öppna en rullgardinsmeny. Om du vill radera alla cookies som lagras av Microsoft Edge , välj Hela tiden(All time) .

Ställ in tidsintervallet på Hela tiden
Markera sedan rutan bredvid "Cookies och sparad webbplatsdata"(“Cookies and saved website data”) och klicka eller tryck på knappen Rensa nu .(Clear now)
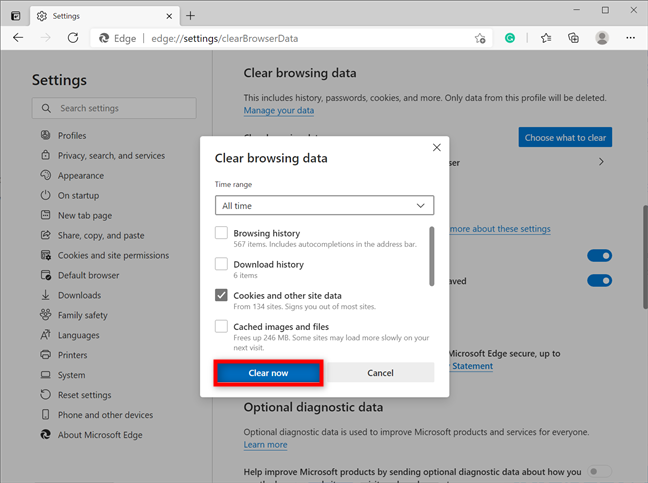
Hur man rensar cookies på Edge
Det var det! Cookies tas omedelbart bort.
Hur man rensar cookies på Microsoft Edge för en specifik webbplats
Om du vill bli av med cookies som lagras på en viss webbplats, öppna Edges inställningar(Settings) genom att följa instruktionerna i föregående kapitel och gå sedan till fliken "Cookies och webbplatsbehörigheter"(“Cookies and site permissions”) från den vänstra panelen. Till höger kan du se avsnittet "Kakor och lagrade data"(“Cookies and data stored”) högst upp. Klicka(Click) eller tryck på "Hantera och radera cookies och webbplatsdata(“Manage and delete cookies and site data) . ”

Tryck på Hantera(Press Manage) och ta bort cookies och webbplatsdata
Klicka eller tryck sedan på alternativet "Se alla cookies och webbplatsdata"(“See all cookies and site data”) .

Tryck för att se alla cookies och webbplatsdata
Detta öppnar en översikt över alla cookies och data som lagras på de webbplatser du besökte. Scrolla(Scroll) ner eller använd fältet Sök cookies(Search cookies) högst upp för att hitta webbplatsen vars cookies du vill ta bort. Klicka eller tryck sedan på nedåtpilen bredvid webbplatsens namn för att öppna en rullgardinsmeny med dess lagrade cookies.

Klicka(Click) för att expandera menyn och se en webbplatss cookies
För att rensa alla cookies för en viss webbplats, tryck på papperskorgen som visas i den här menyn.

Hur man rensar cookies i Edge för en specifik webbplats
TIPS:(TIP:) För att få en ännu närmare titt på en webbplatss cookies, tryck på pilen bredvid papperskorgsikonen istället. Detta öppnar mappen och låter dig se de specifika kakorna inuti. Genom att klicka på nedåtpilen får du mer information om en cookie, medan du trycker på papperskorgen tar bort den.

Hur man rensar en specifik cookie från Microsoft Edge
Så här rensar du cookies i Edge automatiskt när du stänger webbläsaren
Om du vill ta bort integritetsproblem för gott, kan du låta Microsoft Edge automatiskt rensa cookies varje gång du stänger den.
Följ först instruktionerna i det första kapitlet för att hitta avsnittet "Rensa webbinformation"(“Clear browsing data”) i Edges inställningar för "Sekretess, sökning och tjänster"(“Privacy, search, and services”) . Klicka eller tryck sedan på alternativet "Välj vad du vill rensa varje gång du stänger webbläsaren"(“Choose what to clear every time you close the browser”) .

Tryck på Välj(Choose) vad som ska raderas varje gång du stänger webbläsaren
Klicka eller tryck sedan på posten "Cookies och annan webbplatsdata"(“Cookies and other site data”) för att aktivera bytet.
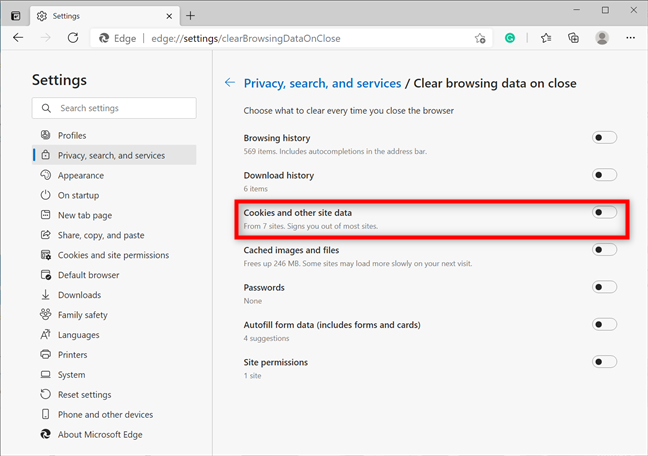
Tryck på posten för att slå på dess strömbrytare
Om du vill rensa cookies på Edge för varje webbplats när du stänger webbläsaren är du klar. Men om det finns några sidor som du vill komma ihåg dina detaljer och preferenser, kan du lägga till(Add) alla webbplatser vars cookies du vill behålla i avsnittet "Rensa inte"(“Do not clear”) , som blir synligt så snart du vänder reglaget.

Hur man rensar cookies på Edge varje gång du stänger den
Gillar du alternativen att rensa cookies i Microsoft Edge ?
I den gamla Microsoft Edge var processen för att komma åt cookies komplicerad och ovänlig. Därför anser vi att de enkla alternativen som erbjuds av den nya och förbättrade Chromium- versionen av webbläsaren är en betydande förbättring. Vad tror du? Tyckte(Did) du att det var lätt att rensa cookies på Microsoft Edge ? Låt oss veta i en kommentar nedan.
Related posts
Hur man använder spårningsförhindrande i Microsoft Edge -
Så här aktiverar du Do Not Track i Chrome, Firefox, Edge och Opera
Hur man ställer in en proxyserver i Chrome, Firefox, Edge och Opera
Var lagras cookies i Windows 10 för alla större webbläsare?
Hur man går inkognito i Chrome, Firefox, Edge och Opera
Enkla frågor: Vad är SmartScreen-filtret och hur fungerar det?
Sätt Chrome och andra webbläsare i helskärm (Edge, Firefox och Opera)
3 sätt att inaktivera SmartScreen-filtret eller Windows Defender SmartScreen
Hur man använder Microsoft Edge Collections -
Hur man fäster en webbplats till aktivitetsfältet eller Start-menyn i Windows 10
Hur man lägger undan flikar i Microsoft Edge och använder dem senare
Hur man startar Microsoft Edge i Windows 10 (12 sätt) -
Så här zoomar du in och ut i din webbläsare -
Så här ändrar du nedladdningsplatsen för Microsoft Edge -
Hur man manuellt uppdaterar appar och spel från Microsoft Store
Gå inkognito med en genvägsknapp i Chrome, Edge, Firefox och Opera
Enkla frågor: Vad är cookies och vad gör de?
Hur man aktiverar Java i alla större webbläsare
5 problem som gör Microsoft Edge till en sämre webbläsare än andra
Så här visar du favoritfältet i Microsoft Edge: 4 sätt -
