Hur man rensar cacheminnet i Google Drive och Google Docs
Att rensa cacheminnet i Google Drive och Google Docs skadar inte din data. Så det är 100 % säkert att ta bort det om du har problem med att komma åt dina filer. Innan du fortsätter är det dock viktigt att du synkroniserar alla offlinefiler du arbetar med eller den som ska laddas upp snart. Här är en kort titt på processen för att ta bort cacheminnet i Google Drive och Google Dokument(Google Docs) .
Rensa cache i Google Drive och Google Docs
Det finns två sätt att ta bort cacheminnet i Google Drive och Google Docs med Chrome på Windows PC, och de är:
- Använder Google Chromes inställningspanel
- Infoga webbadresser.
1] Använda inställningspanelen för Google Chrome(Google Chrome Settings)
Som namnet antyder använder metoden webbläsarinställningarna för Google Chrome .
Ladda först webbappen i Chrome och klicka på den hänglåsformade symbolen som är synlig i det övre vänstra hörnet av adressfältet.
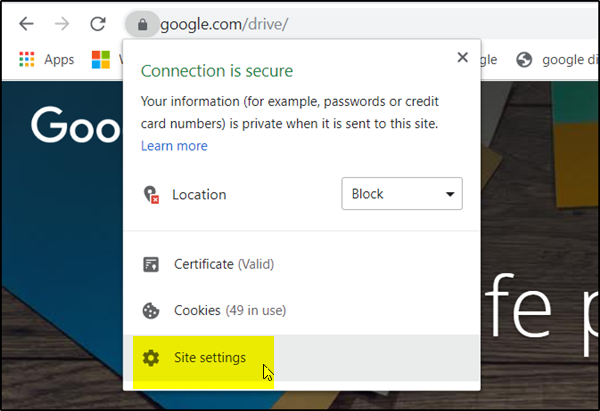
Där, på menyn som visas, välj alternativet " Webbplatsinställningar ".(Site Settings)
Du kommer omedelbart att dirigeras till en speciell sida i Chrome Settings -panelen, kopplad till Google Drive eller Google Docs webbappar.
Väl där, tryck på knappen " Rensa data(Clear Data) " som ses under avsnittet " Användning ".(Usage)
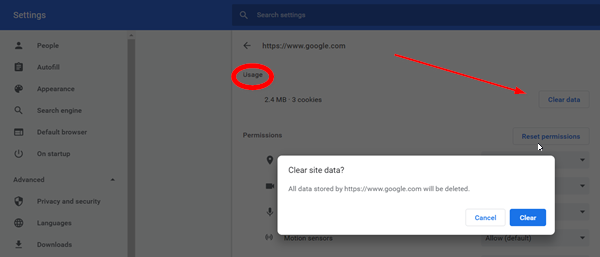
När du uppmanas, klicka på " Rensa data(Clear Data) " igen för att bekräfta.
När det är klart bör allt lokalt cachelagrat innehåll, inklusive cookies, för webbappen rensas.
2] Infoga webbadresser
I den här metoden, för att rensa cacheminnet, infogar du bara följande URL(URLs) :er i adressfältet och trycker på "Enter" .
För Google Drive:
chrome://settings/cookies/detail?site=drive.google.com
För Google Dokument(Google Docs) , Presentationer(Slides) och Kalkylark:
chrome://settings/cookies/detail?site=docs.google.com
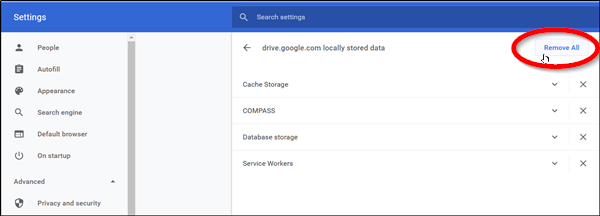
När du har angett det kommer du att se en skärm med allt lokalt cachelagrat innehåll relaterat till webbappen. Välj(Choose) alternativet " Ta bort alla(Remove All) " och du är klar!
Snart kommer du att se att cachen rensas från Googles(Google) webbappar som Google Dokument(Google Docs) och Google Drive .
Tricket är verkligen praktiskt när en användares dator fryser och kräver en hård avstängning när man kommer åt olika typer av mediefiler och PDF-filer(PDFs) .
Låt oss veta om detta hjälper dig.(Let us know if this helps you.)
Related posts
Så här roterar du text i webbappen Google Sheets
Hur man skapar en Drop Cap i Google Docs på några minuter
Åtgärda Google Docs stavningskontroll som inte fungerar korrekt
Hur man infogar textruta i Google Dokument
Hur man gör Google Slides loop utan att publicera
Hur man konverterar dokument till PDF med Google Docs med hjälp av en webbläsare
Hur man lägger till Google Keep Notes i Google Dokument
Hur man lägger till en vattenstämpel i Google Dokument
Så här ändrar du sidmarginal och färg i Google Dokument
Bästa CV-mallar för Google Dokument för att skapa professionella CV
Bästa Google Sheets-tillägg för att förbättra produktiviteten
Hur man skapar ett hängande indrag i Microsoft Word och Google Docs
Hur man skriver ett manus i Google Docs
Hur man lager och grupperar bilder i Google Dokument
Så här använder du sidhuvud, sidfot och fotnot i Google Dokument
Hur man skapar ett organisationsdiagram i Google Dokument
Hur man laddar ner och sparar bilder från Google Dokument
Hur man lägger till och redigerar tabeller i Google Dokument på ett enkelt sätt
Hur man lägger till en kantlinje i Google Dokument
Hur man tar bort Gridlines från ett Google Sheet-dokument
