Hur man rensar cache, cookies, webbhistorik i Chrome och Firefox
I vårt tidigare inlägg täckte vi metoden för att ta bort surfcache i Edge-webbläsaren(delete browsing cache in the Edge browser) . På liknande linjer kommer vi att se hur man tar bort cache, cookies och webbhistorik(remove cache, cookies and browsing history) i andra populära webbläsare som Chrome och Firefox . Det är särskilt användbart i situationer där du använder en offentlig dator eller delar din persondator med någon och kanske inte vill att andra ska ha tillgång till dessa uppgifter.
Oavsett vad dina preferenser är eller sannolikt kommer att vara, ger varje webbläsare ett snabbt och enkelt sätt för dig att ta bort cache, cookies och webbhistorik. Men problemet ligger i att hitta dessa alternativ. Oroa dig inte längre eftersom vi har svaren åt dig.
Processen hjälper dig också att kassera alla oönskade smått och gott med data, som kan påverka din webbläsares prestanda.
Rensa cache , cookies , webbhistorik(Browsing History) i Chrome
Följ dessa steg för att rensa webbläsarens cacheminne i webbläsaren Google Chrome :
- Öppna Chrome
- Välj Fler inställningar
- Välj alternativet Fler verktyg(More tools)
- Klicka på " Rensa webbinformation(Clear browsing data) ".
- Slutligen väljer du de objekt som du vill ska raderas
- Klicka på Rensa data
- Starta om webbläsaren Chrome.
Låt oss se proceduren lite mer i detalj.
Starta webbläsaren Google Chrome . Uppe till höger klickar du på " Mer(More) "-menyn som är synlig som tre punkter.
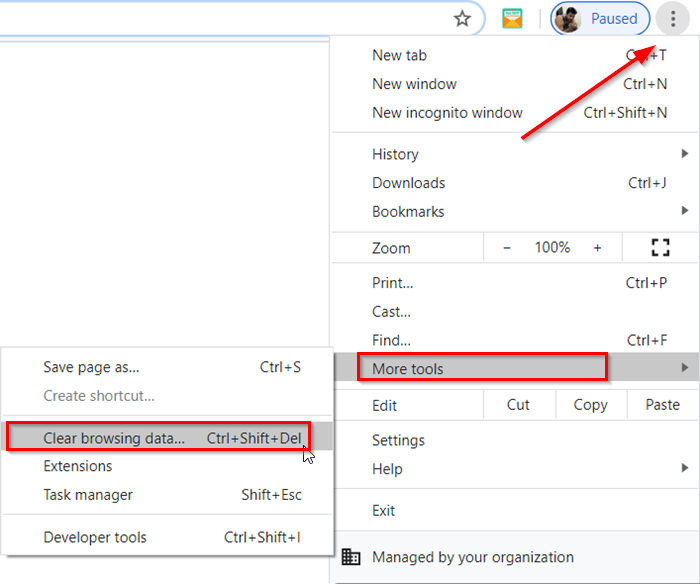
Välj " Fler verktyg(More tools) " alternativ och sedan " Rensa webbinformation(Clear browsing data) ".
När fönstret " Rensa webbinformation(Clear browsing data) " öppnas markerar du rutorna mot givna alternativ.
Välj ett tidsintervall. Som standard är alternativet " All Time " men du kan ändra det till antingen Senaste timmen(Last hour) , 24 timmar(24 hours) , 7 dagar(7 days) eller 4 veckor(4 weeks) .
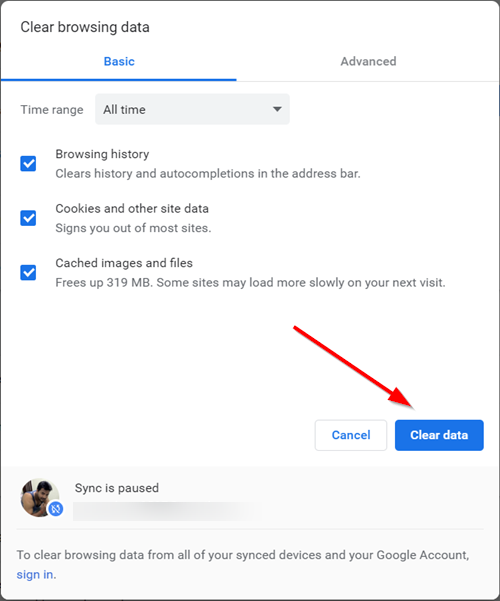
När du är klar trycker du på knappen " Rensa data(Clear Data) " för att ta bort cache, cookies och webbhistorik i Chrome
För att rensa webbinformation från alla dina synkroniserade enheter och ditt Google-konto(Google Account) måste du logga in.
Rensa cache , cookies , webbhistorik(Browsing History) i Firefox
För att rensa webbläsarens cache i webbläsaren Mozilla Firefox(Mozilla Firefox) , följ dessa steg:
- Öppna Firefox
- Klicka på Öppna menyn
- Välj alternativet Bibliotek(Library)
- Välj Historik(History) > Rensa senaste(Clear Recent History) historik
- Slutligen väljer du de objekt som du vill ska raderas
- Klicka på Rensa nu
- Starta om webbläsaren Firefox.
Låt oss se proceduren lite mer detaljerat.
Starta webbläsaren Firefox , klicka på "Öppna meny" synlig som 3 horisontella streck och välj alternativet " Bibliotek ".(Library)

Välj sedan " Historik(History) " > " Rensa senaste historik(Clear Recent History) ".
I fönstret som visas på din datorskärm väljer du ett tidsintervall(Time) som visas i webbläsaren Chrome . Men alternativen som finns här är olika och inkluderar
- Senaste timmen
- Sista två timmarna
- Sista fyra timmarna
- I dag
- Allt
Välj önskat alternativ.
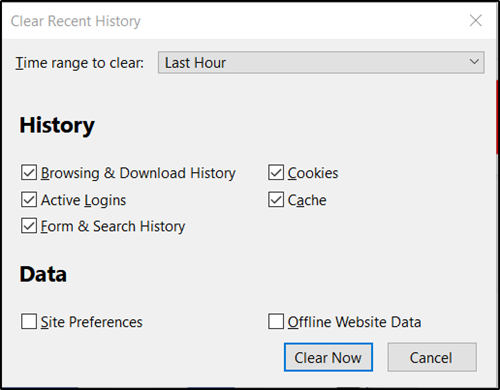
Sedan markerar du rutorna bredvid ' Webbläsar- och nedladdningshistorik(Browsing & Download History) ', ' Cookies ' och ' Cache '.
Vid sidan av alternativen ovan hittar du ytterligare 2 lådor-
- Offline webbplatsdata(Offline Website Data) – Låter en webbplats lagra filer på din dator så att du kan fortsätta använda den när du inte är ansluten till internet .
- Webbplatsinställningar(Site Preferences) – registrerar webbplatsspecifika inställningar, som den sparade zoomnivån för webbplatser, teckenkodning och behörigheterna för webbplatser (som undantag för popup-blockerare) som beskrivs i fönstret Sidinformation(Page Info) .
Om du också vill ta bort information som lagras däri, markera rutorna.
Till slut, tryck på knappen " Rensa nu(Clear Now) " för att ta bort cache, cookies och webbhistorik i Firefox .
Åtgärden vid bekräftelse stänger fönstret och rensar eller tar bort objekten du har valt från din historik.
Läs(Read) : Hur man rensar Opera Cache, Cookies, Webbhistorik .
Related posts
Rensa eller ta bort webbhistorik, cookies, data, cache i Edge
Rensa cookies, webbplatsdata, cache för specifik webbplats: Chrome Edge Firefox
Google Chrome rensar inte webbhistorik och data
Hur man automatiskt rensar Firefox Cookies, Cache, History vid utgång
Förhindra användare från att ta bort webbhistorik och cookies i IE
Hur man inaktiverar den inbyggda lösenordshanteraren i Chrome, Edge, Firefox
Hur man inaktiverar eller aktiverar Caret Browsing i Chrome eller Firefox
Hur man får Flash att fungera i Chrome, Edge, Firefox NU
Ändra språk för användargränssnittet för webbläsaren Chrome eller Firefox
Inaktivera, avinstallera Adobe Flash, Shockwave i Chrome, Firefox, Edge, IE
Hur man sparar webbsidor som PDF i Chrome eller Firefox
Hur man ändrar standardteckensnittet i webbläsaren Chrome, Edge, Firefox
Fix: Vimeo fungerar inte i Chrome eller Firefox
Chrome eller Firefox kan inte ladda ner eller spara filer på din dator
Hur man rensar cache och cookies i Google Chrome
Hur man visar och tar bort cookies i webbläsaren Chrome, Firefox, Edge, IE
Hur man tar bort webbhistorik på Android-enhet
Blockera eller tillåt tredjepartscookies i Chrome, Firefox, Edge, Opera
Hur man tömmer cacheminnet och laddar om i Chrome i webbläsaren Chrome
Ta eller ta skärmdumpar i webbläsaren Chrome eller Firefox
