Hur man redigerar ljud- eller videometadatataggar i VLC mediaspelare
I den här handledningen kommer jag att diskutera hur du kan redigera metadatataggar för ljud eller video i VLC mediaspelare. VLC mediaspelare(VLC media player) behöver ingen introduktion. Det är en allmänt använd och mångsidig mediebetalare med en stor uppsättning funktioner. En av dess många funktioner inkluderar också redigering av metadata för mediefiler. Med den kan du enkelt lägga till nya taggar till mediefiler eller redigera befintliga. Det är väldigt enkelt och problemfritt. Låt oss nu se hur du kan redigera ljud- eller videotaggar med VLC .
Redigera ljud-(Edit Audio) eller videometadatataggar(Video Metadata Tags) i VLC
Här är de grundläggande stegen för att redigera metadata för ljud- och videofiler i VLC :
- Ladda ner och installera VLC media player.
- Starta VLC och öppna en mediafil.
- Använd alternativet Media Information för att redigera taggar.
Om du inte redan har VLC(have VLC) installerat på din dator kan du ladda ner det från videolan.org och sedan installera det på din PC. Därefter startar du VLC -mediaspelaren och importerar en ljud- eller videofil som du vill ändra taggar för; använd alternativet File > Open File för att göra det.
Gå sedan till menyn Verktyg(Tools) och klicka på alternativet Medieinformation(Media Information) . Detta kommer att öppna den aktuella medieinformationen för din mediefil. Du kan också använda CTRL+I för att snabbt öppna medieinformationsfönstret. Den visar i princip allmänna taggar, statistik, codec-information och lite extra metadata för mediafilen.
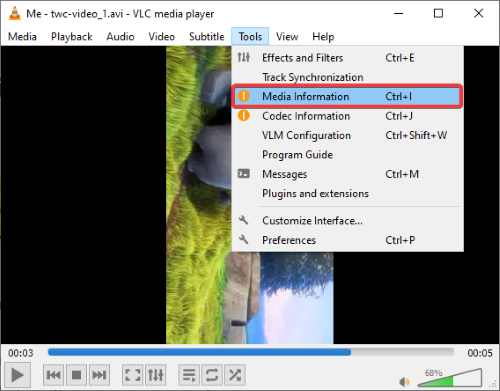
Nu kan du manuellt redigera den allmänna metadatan för den aktuella mediefilen. Den låter dig redigera titel, artist, album, genre, datum, utgivare, upphovsrätt, kodad av, språk, kommentar(title, artist, album, genre, date, publisher, copyright, encoded by, language, comment,) och några andra taggar.
Den har också en praktisk fingeravtrycksfunktion(Fingerprint) (ljudfingeravtryck). Du kan använda den för en musikfil. Den här funktionen kontrollerar i princip onlinedatabasen för att identifiera taggar för en ljudfil och ger dig sedan de hämtade resultaten. Du kan klicka på något av resultaten och sedan trycka på Använd denna identitet på(Apply this identity to the file) filalternativet för att automatiskt lägga till metadatataggar till låten.

Dessutom kan du också lägga till en albumomslagsbild(add an album cover image) till en ljudfil.
Högerklicka(Simply) helt enkelt på omslagsbilden som finns under Fingerprint - knappen och välj alternativet Ladda ner omslagsbild(Download cover art) eller Lägg till omslagsbild från fil(Add cover art from file) . Den stöder JPG- , PNG- och GIF -bildformat för att lägga till en omslagsbild från en fil.

När du har redigerat ljud-/videotaggar klickar du på alternativet Spara metadata . (Save Metadata)Det kommer att spara alla redigerade taggar i din mediefil.
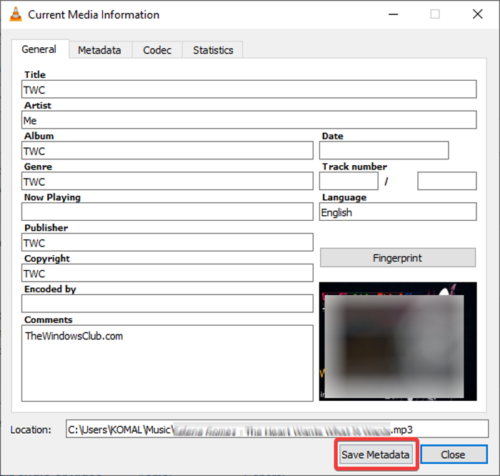
Om du är en ivrig användare av VLC mediaspelare, behöver du inte separat programvara för att redigera ljud- och videometadata.
Följ bara(Simply) stegen som nämns i den här artikeln och du kommer att kunna redigera ljud- och videotaggar i VLC .
Läs nästa(Read next) : Hur man spelar in skrivbordsskärm med VLC Player .
Related posts
Hur fixar jag Audio Delay i VLC Media Player
Hur man använder musgester i VLC Media Player
VLC tvättade ut färger och färgförvrängningsproblem
CnX Media Player är en 4K HDR-videospelare för Windows 10
Justera, fördröj, snabba upp undertexthastighet i VLC Media Player
Hur man lägger till plugins och tillägg på VLC Media Player
Bästa gratis ljudredigerare för Windows 11/10
Bästa VLC-skins för Windows PC - Gratis nedladdning
MediaMonkey är en digital mediespelare och mediebiblioteksapplikation
Windows 11 Volume Mixer: Allt du behöver veta! -
Ställ in eller ändra standardmediaspelare i Windows 11/10
Topp 7 Windows Media Player 12 Skins under 2010
Strömma musik över ditt hemnätverk med Windows Media Player 12
Topp 10 gratis mediaspelare för Windows 10
Den kompletta guiden till att spela musik med Cortana och Groove Music, i Windows 10
7 Måste ha Windows Media Player 12 plugin-program
Hur man laddar ner, installerar och använder skinn i Windows Media Player 12
Spela valfritt videoformat i Windows Media Player 12
Hur man bränner CD- och DVD-skivor i Windows Media Player 12
Windows Media Player 12 - Vad är nytt och hur det fungerar?
