Hur man rapporterar en användare på Discord (dator eller mobil)
Discord har vuxit till att bli en av de mest populära plattformarna bland spelare från hela världen. Med ett så stort fans som följer finns det chanser att du stöter på användare som är bedrägliga eller användare som bryter mot reglerna och reglerna för Discord . För detta har Discord en rapportfunktion(Report feature) som låter dig rapportera användare som lägger upp stötande eller stötande innehåll på plattformen. Att rapportera användare har blivit en vanlig praxis på alla sociala medieplattformar, inklusive Discord, för att upprätthålla dessa plattformars helighet. Även om det är en enkel process att rapportera en användare eller ett inlägg, kan det vara en utmaning för användare som inte är tekniskt kunniga. Därför kommer vi i den här artikeln att diskutera några enkla sätt för hur man rapporterar en användare på Discord på dator(Desktop) eller mobil(Mobile) .
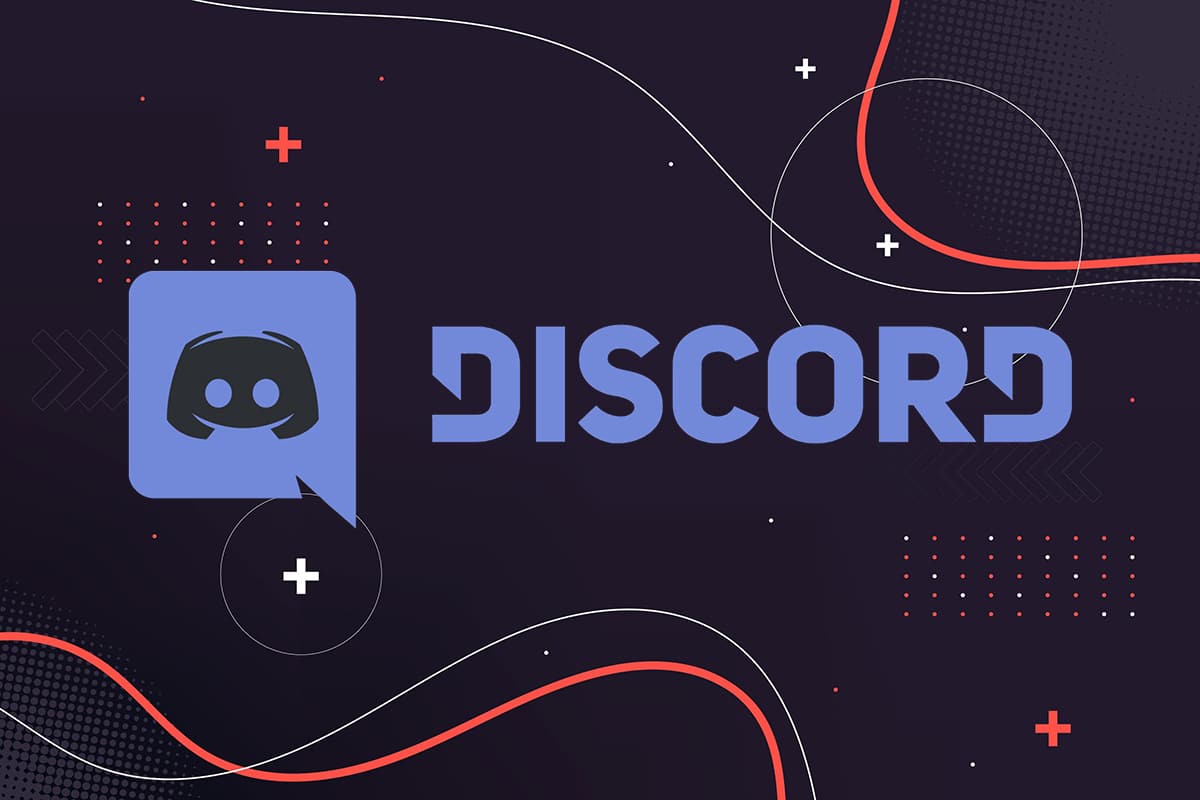
Hur man rapporterar en användare på Discord ( (How to Report a User on Discord ()dator eller mobil)(Desktop or Mobile))
Riktlinjer för att rapportera en användare på Discord(Guidelines to Report a User on Discord)
Du kan bara rapportera någon på Discord om de bryter mot riktlinjerna som har fastställts av Discord . Discord-teamet vidtar strikta åtgärder mot dem som bryter mot dessa riktlinjer.
Riktlinjerna under(guidelines) vilka du kan rapportera någon på Discord listas nedan:
- Inga trakasserier av andra Discord-användare.
- Inget hat
- Inga våldsamma eller hotfulla texter till Discord- användare.
- Inga undvikande serverblockeringar eller användarförbud.
- Ingen delning av innehåll som skildrar minderåriga på ett sexuellt sätt
- Ingen distribution av virus.
- Ingen delning av gore-bilder.
- Ingen drift av servrar som organiserar våldsbejakande extremism, försäljning av farligt gods eller främjar hacking.
Listan fortsätter, men dessa riktlinjer täcker de grundläggande ämnena. Men om du rapporterar någon vars meddelanden inte faller inom kategorierna ovan, är chansen stor att ingen åtgärd kommer att vidtas av Discord . Du får dock möjlighet att kontakta administratören eller moderatorerna för Discord -servern för att blockera eller stänga av en användare.
Låt oss se hur man rapporterar en användare på Discord på Windows och Mac . Sedan kommer vi att diskutera stegen för att rapportera oetiska användare via smartphones. Så fortsätt läsa!
Rapportera en Discord-användare på Windows PC(Report a Discord user on Windows PC)
Läs nedan för att lära dig hur du rapporterar en användare på Discord på en Windows -dator:
1. Öppna Discord antingen via skrivbordsappen eller webbversionen.
2. Logga in( Log in) på ditt konto om du inte redan har gjort det.
3. Gå till användarinställningarna(User settings) genom att klicka på kugghjulsikonen som(gear icon) är synlig i det nedre vänstra hörnet av skärmen.

4. Klicka på fliken Avancerat i panelen till vänster.(Advanced)
5. Slå här på växeln för utvecklarläge(Developer mode) , som visas. Detta steg är avgörande, annars kommer du inte att kunna komma åt Discord användar-ID.

6. Hitta användaren(user) du vill rapportera och deras meddelande(message) på Discord-servern.
7. Högerklicka på användarnamnet(username) och välj Kopiera ID(Copy ID) , som visas nedan.
8. Klistra in ID:t där du snabbt kan komma åt det, till exempel på Anteckningar(Notepad) .
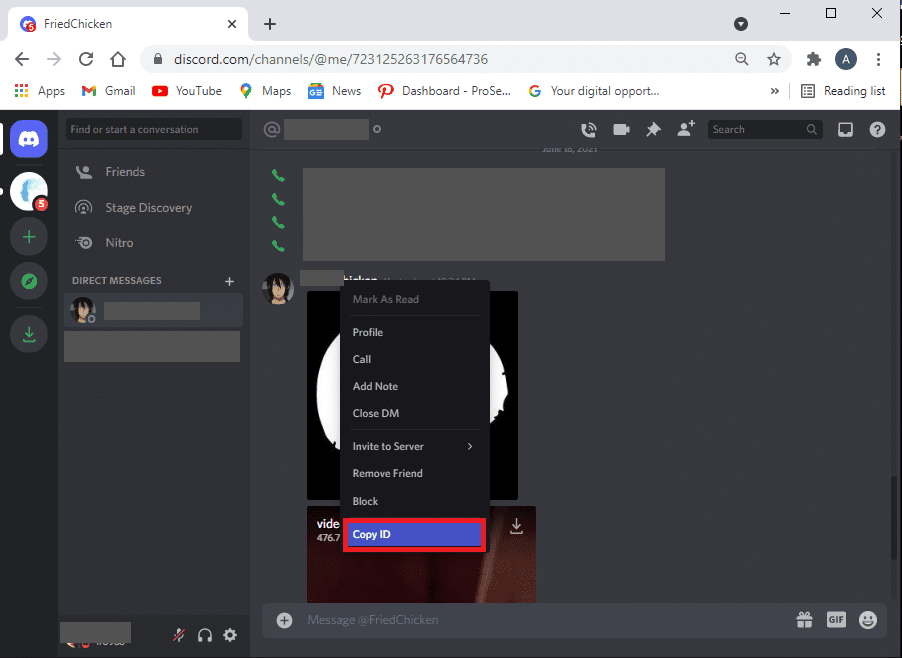
9. Håll sedan muspekaren över meddelandet(message) du vill rapportera. Klicka på den treprickade(three-dotted) ikonen till höger om meddelandet.
10. Välj alternativet Kopiera meddelandelänk (Copy message link ) och klistra in meddelandelänken på samma anteckningsblock(notepad) där du klistrade in användar-ID:t. Se(Refer) bilden nedan för klarhet.

11. Nu kan du rapportera användaren till förtroende- och säkerhetsteamet på Discord. (trust and safety team on Discord. )
12. På den här webbsidan, ange din e-postadress(email address) och välj kategorin för klagomål från de angivna alternativen:
- Anmäl övergrepp eller trakasserier
- Rapportera spam
- Rapportera andra problem
- Överklaganden, åldersuppdatering och andra frågor – Detta är inte tillämpligt i det här scenariot.
13. Eftersom du har både användar-ID(User ID) och meddelandelänk,(Message Link,) kopiera helt enkelt dessa från anteckningsblocket och klistra in dem i beskrivningen(description) samtidigt som du rapporterar till Trust and Safety -teamet.
14. Tillsammans med ovanstående kan du välja att lägga till bilagor. Klicka slutligen på Skicka(Submit) .
Läs också: (Also Read:) Fixa Discord-skärmdelningsljudet fungerar inte(Fix Discord Screen Share Audio Not Working)
Rapportera en Discord-användare på (Report a Discord user o)macOS(n macOS)
Om du använder Discord på(Discord) MacOS liknar(MacOS) stegen för att rapportera en användare och deras meddelande de för Windows operativsystem . (Systems)Så följ de ovannämnda stegen för att rapportera en användare på Discord på en macOS.
Rapportera en Discord-användare på (Report a Discord user o)Android-enheter(n Android devices)
Obs:(Note:) Eftersom smartphones inte har samma inställningsalternativ(Settings) och dessa varierar från tillverkare till tillverkare, se till att de är rätt inställningar innan du ändrar några.
Så här rapporterar du en användare på Discord på mobil(Mobile) , dvs. din Android-smarttelefon:
1. Starta Discord .
2. Gå till Användarinställningar(User settings) genom att trycka på din profilikon(profile icon) i det nedre högra hörnet av skärmen.

3. Rulla ned till Appinställningar(App Settings) och tryck på Beteende(Behavior) , som visas.
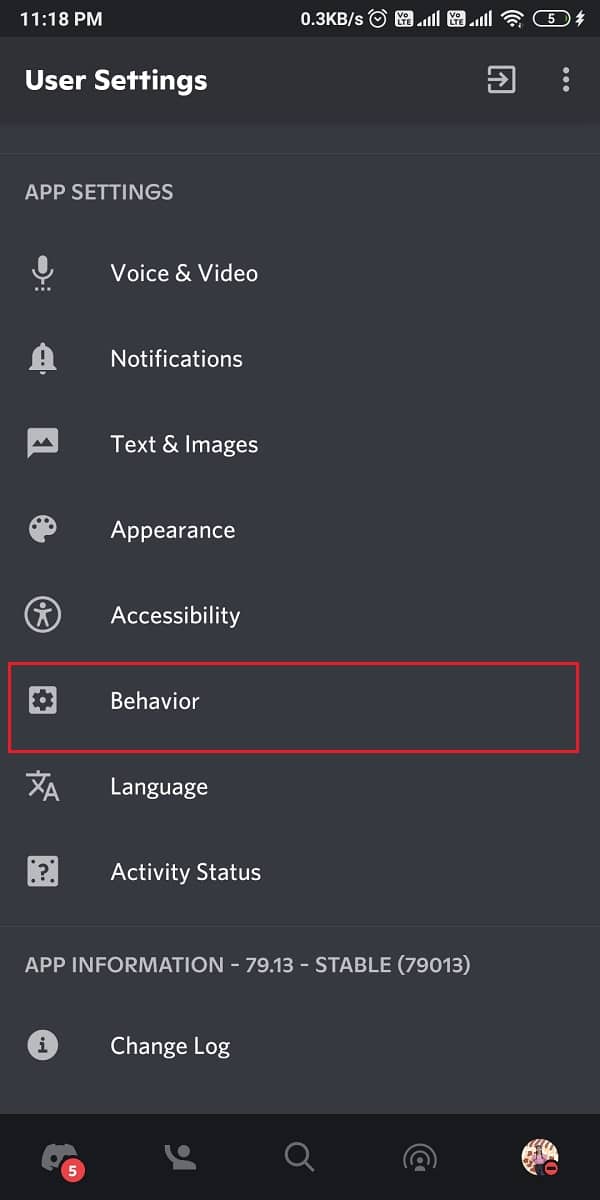
4. Slå nu på växeln för alternativet Utvecklarläge(Developer Mode) av samma anledning som förklarats tidigare.

5. När du har aktiverat utvecklarläget, leta reda på meddelandet(message) och avsändaren(sender) som du vill rapportera.
6. Tryck på deras användarprofil(User profile) för att kopiera deras användar-ID(user ID) .
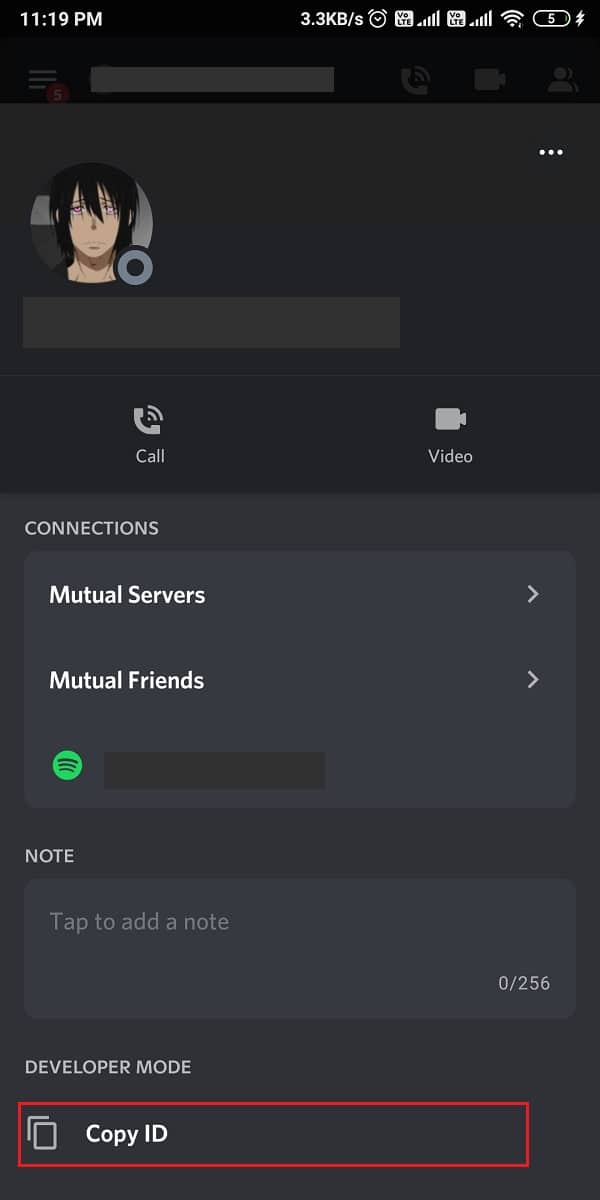
7. För att kopiera meddelandelänken(message link) , tryck och håll ned meddelandet och tryck på Dela(Share) .
8. Välj sedan Kopiera till urklipp,(Copy to clipboard, ) som illustreras nedan.
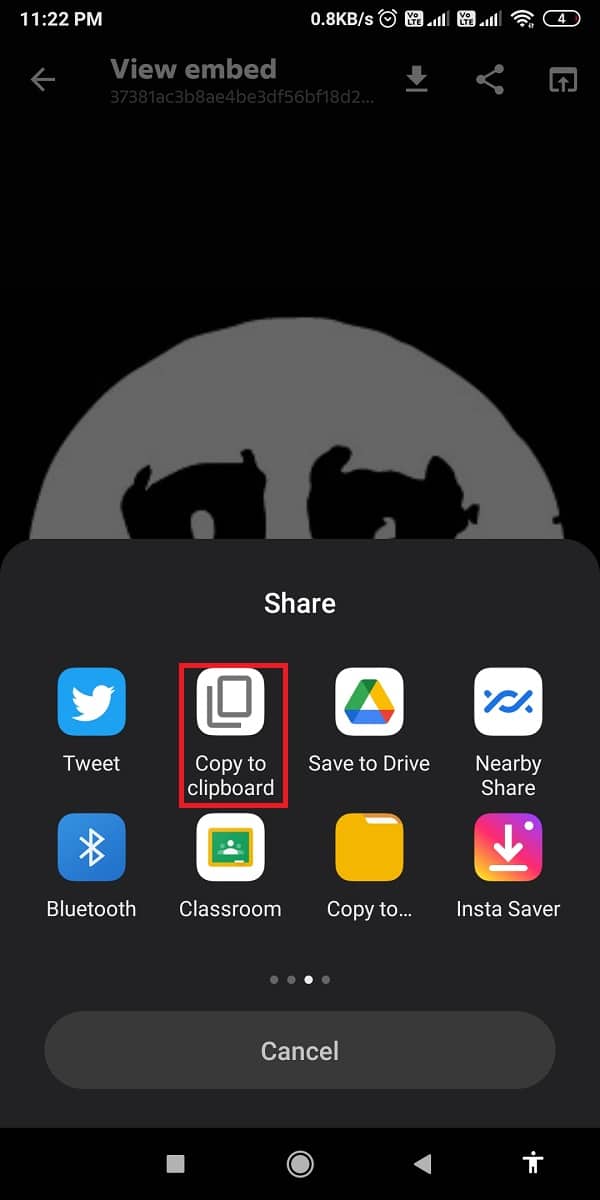
9. Kontakta slutligen Discords Trust and Safety-team(Trust and Safety team of Discord ) och klistra(paste) in användar-ID och meddelandelänk i rutan Beskrivning(Description box) .
10. Ange ditt e-post-ID, (email ID, ) välj kategori under Hur kan vi hjälpa? (How we can help? )fältet och tryck på Skicka(Submit) .
11. Discord kommer att granska rapporten och återkomma till dig på det angivna e-post-ID.
Läs också: (Also Read:) Så här åtgärdar du inget ruttfel på Discord(How to Fix No Route Error on Discord)
Rapportera en Discord-användare (Report a Discord User )på iOS-enheter(on iOS devices)
Det finns två sätt att rapportera någon på din iOS-enhet, och båda har förklarats nedan. Du kan välja någon av dessa efter din lätthet och bekvämlighet.
Alternativ 1: Via användarmeddelande(Option 1: Via User message)
Följ de givna stegen för att rapportera en användare på Discord från din iPhone via användarmeddelande(User) :
1. Öppna Discord.
2. Tryck och håll ned meddelandet(message) du vill rapportera.
3. Klicka slutligen på Rapportera(Report) från menyn som visas på skärmen.
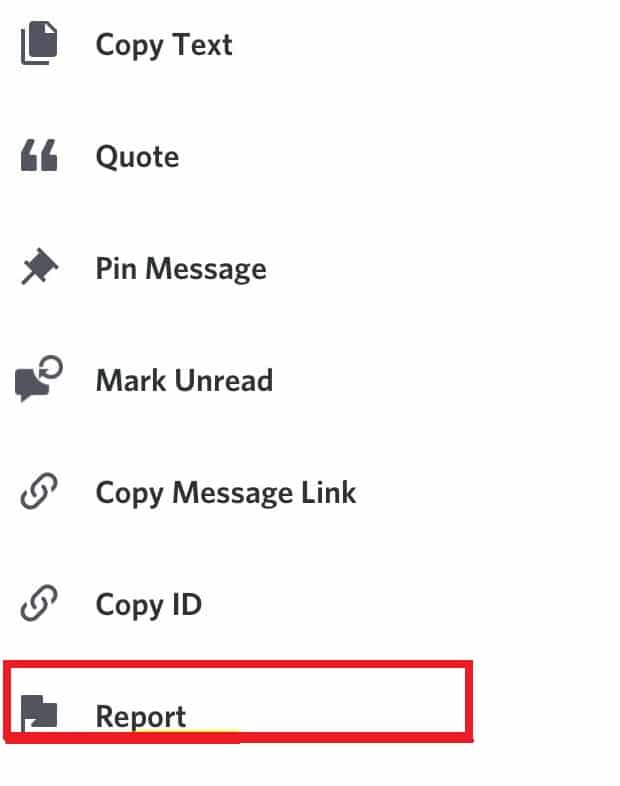
Alternativ 2: Via utvecklarläge(Option 2: Via Developer Mode)
Alternativt kan du rapportera någon på Discord genom att aktivera utvecklarläget(Developer Mode) . Därefter(Thereafter) kommer du att kunna kopiera användar-ID(User ID) och meddelandelänk(Message) och rapportera det till Trust & Safety -teamet.
Obs:(Note:) Eftersom stegen är ganska lika för att rapportera en Discord - användare på Android- och iOS-enheter, kan du därför hänvisa till skärmdumparna som tillhandahålls under rapportera en användare på Discord på en Android- enhet.
1. Starta Discord på din iPhone.
2. Öppna Användarinställningar(User settings) genom att trycka på din profilikon(profile icon) längst ned på skärmen.
3. Klicka på Utseende (Appearance) > Advanced settings .
4. Slå nu på reglaget bredvid Utvecklarläge(Developer Mode) .
5. Leta upp användaren och meddelandet som du vill rapportera. Tryck på användarprofilen(user profile) för att kopiera deras användar-ID(user ID) .
6. För att kopiera meddelandelänken, tryck och håll ned meddelandet(message) och tryck på Dela(Share) . Välj sedan Kopiera till urklipp(Copy to clipboard)
7. Navigera till webbsidan Discord Trust and Safety(Discord Trust and Safety webpage) och klistra in(paste) både användar-ID och meddelandelänk i rutan Beskrivning(Description box) .
8. Fyll(Fill) i de nödvändiga uppgifterna, nämligen ditt e- post-ID. Hur kan vi hjälpa dig? (Email ID, How can we help? )kategori och ämnesrad(Subject) .
9. Tryck till sist på Skicka(Submit) och så är det klart!
Discord kommer att undersöka din rapport och kontakta dig via den e-postadress som du angav när du registrerade klagomålet.
Rapportera en Discord-användare genom att kontakta (Report a Discord User by contacting )Server Admin
Om du vill ha omedelbar lösning(instant resolution) , kontakta moderatorerna eller administratörerna för servern för att informera dem om problemet. Du kan be dem att ta bort nämnda användare från servern för att behålla serverharmonin intakt.
Obs:(Note:) Administratören av en server kommer att ha en kronikon(crown icon ) bredvid sitt användarnamn(Username) och profilbild(Profile) .
Rekommenderad:(Recommended:)
- Hur man avinstallerar Discord helt på Windows 10(How to Completely Uninstall Discord on Windows 10)
- Aktivera eller inaktivera Windows-felrapportering i Windows 10(Enable or Disable Windows Error Reporting in Windows 10)
- Så här fixar du YouTube-kommentarer som inte laddas(How to Fix YouTube Comments Not Loading)
- Hur man spelar in Discord-ljud(How to Record Discord Audio)
Vi hoppas att vår guide om hur man rapporterar en användare på Discord(how to report a user on Discord) var till hjälp, och att du kunde rapportera misstänkta eller hatiska användare på Discord . Om du har några förslag eller frågor angående den här artikeln, låt oss veta i kommentarsektionen.
Related posts
Hur man släpper en nål på Google Maps (mobil och dator)
Hur man sätter en YouTube-video på Repeat på dator eller mobil
Hur man ringer videosamtal på Telegram (på mobil och dator)
Hur man uppdaterar Discord
Hur man extraherar RAR-filer på PC eller mobil
Hur man slingrar YouTube-videor på mobil eller dator
5 sätt att åtgärda Gmail-konto som inte tar emot e-postmeddelanden
Kör Android-appar på Windows PC [GUIDE]
Förhindra användare från att ändra skrivbordsikoner i Windows 10
Hur man tar bort Plenty of Fish Dating-konto
Fixa att Spotify inte öppnas på Windows 10
Hur man öppnar GZ-fil i Windows 10
Hur man sparar GIF från Twitter på Android
Så här aktiverar eller inaktiverar du tvåstegsverifiering för ditt Google-konto
Hur man aktiverar inkognitoläge i Chrome
Hur man tar bort ett Google-konto från Chrome
10 bästa Android-emulatorer för Windows och Mac
Så här visar du sparade WiFi-lösenord på Windows, macOS, iOS och Android
Hur man tar bort dubbletter av filer i Google Drive
Hur man spelar in zoommöte utan tillstånd i Windows 10
