Hur man räknar tomma eller tomma celler i Excel och Google Sheets
Microsoft Excel och Google Sheets stöder otaliga funktioner så att användare kan utföra olika jobb. Det finns några funktioner som kallas COUNTBLANK , COUNTIF , SUMPRODUCT , etc. som hjälper dig att räkna tomma eller tomma celler. (count blank or empty cells. )Ibland kan du behöva räkna alla tomma celler i ett kalkylblad. Om den har två eller tre kolumner och tio eller tjugo rader kan du beräkna dem manuellt. Men problemet börjar när du går för att räkna den tomma cellen i ett stort kalkylblad. Det är då du kan använda det här tricket för att få det exakta antalet tomma celler i Google Sheets eller Excel .
Räkna(Count) tomma eller tomma celler i Excel eller Google Kalkylark
För att räkna tomma eller tomma celler i Google Kalkylark(Google Sheets) och Excel , följ dessa steg-
- Öppna kalkylarket i Google Sheets eller Excel .
- Använd funktionen(Use COUNTBLANK) COUNTBLANK , COUNTOM(COUNTIF) eller SUMPRODUKT(SUMPRODUCT)
Först måste du öppna kalkylarket i Google Sheets eller Microsoft Excel . Nu ska du anteckna de kolumner/rader som du vill hitta antalet tomma celler för. Det kan vara en eller flera kolumner, och det beror på dina krav.
Därefter klickar du på en tom cell i ditt kalkylblad där du vill visa numret. Ange sedan en funktion som denna-
=COUNTBLANK(A2:D5)
Denna COUNTBLANK- funktion räknar tomma celler mellan A2 och D5. Du kan ändra kolumn-/radnummer enligt dina behov.
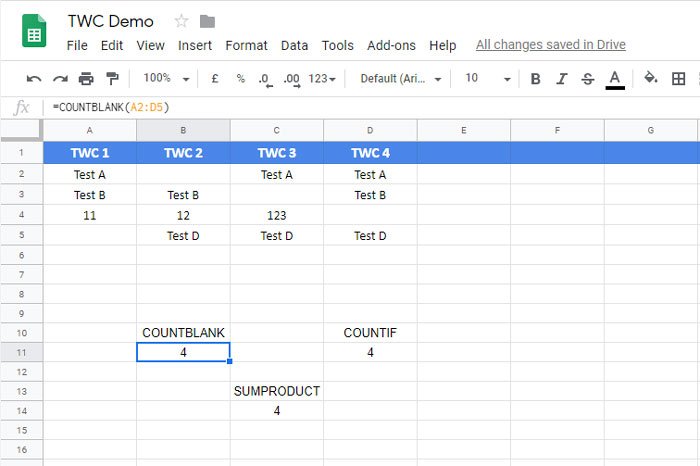
Det finns en annan funktion som gör samma jobb som COUNTBLANK . Det kallas COUNTIF . Denna funktion är praktisk när användare behöver räkna celler som innehåller ett specifikt ord eller siffra eller symbol. Du kan dock använda samma funktion för att räkna de tomma cellerna i Google Sheets såväl som i Microsoft Excel -kalkylarket.
För att använda den här metoden måste du öppna ett kalkylblad, markera en cell och ange den här funktionen-
=COUNTIF(A2:D5,"")
Du måste ändra intervallet enligt dina krav. COUNTIF- funktionen kräver ett värde mellan inverterade kommatecken. Eftersom du ska hitta tomma celler behöver du inte ange något värde eller text.
Den tredje funktionen är SUMPRODUKT(SUMPRODUCT) . Även om det skiljer sig ganska mycket från andra funktioner på grund av dess egenskaper, kommer du att få jobbet gjort med hjälp av SUMPRODUCT- funktionen.
Som vanligt måste du välja en cell där du vill visa numret och ange denna funktion-
=SUMPRODUCT(--(A2:D5=""))
Du måste ändra intervallet innan du går in i den här funktionen och skriv inget mellan de inverterade kommateckena.
Hoppas den här handledningen hjälper dig.(Hope this tutorial helps you.)
Related posts
Hur man visar aktuellt datum och tid i Excel och Google Sheets
Hur man skapar en rullgardinslista i Excel och Google Sheets
Så här ansluter du Google Sheets med Excel
Hur man gör en kurvad linjegraf i Excel och Google Sheets
Bästa Google Kalkylark och Excel Online-kalendermallar
Hur man använder Duration Financial Function i Excel
Hur man ställer in en teckengräns i Excel och Google Sheets
Så här skriver du ut valda celler i Excel eller Google Sheets på en sida
Hur slår man in text snabbt i Google Sheets?
Hur man använder DGET-funktionen i Excel
Hur man använder Percentile.Exc-funktionen i Excel
Hur man använder HLOOKUP-funktionen i Microsoft Excel
Hur man använder Google Sheets rullgardinslistor
Hur man infogar WordArt i Google Sheets med hjälp av Google Drawings
Hur man låser celler i Excel-formel för att skydda dem
Hur man delar upp text till kolumner i Excel och Google Sheets
Hur man reparerar en skadad Excel-arbetsbok
Hur man använder mörkt läge i Google Dokument, Kalkylark och Presentationer
4 sätt att konvertera Excel till Google Sheets
Hur man importerar data till Google Sheets från ett annat ark
