Hur man programmerar NFC-taggar med Android
NFC står för Near Field Communication och det gör att två enheter som hålls tätt kan kommunicera med varandra(communicate with each other) . En NFC -tagg är en pappersliknande tagg som kan programmeras för att utföra dina uppgifter med hjälp av NFC -tekniken.
Om du inte har hört talas om den här tekniken tidigare kanske ovanstående låter lite för tekniskt för dig, men det är det inte. När du har lärt dig grunderna för att programmera en NFC -tagg kommer du att upptäcka att du kan använda den för att automatisera ett antal av dina uppgifter som du kanske gör manuellt varje dag.
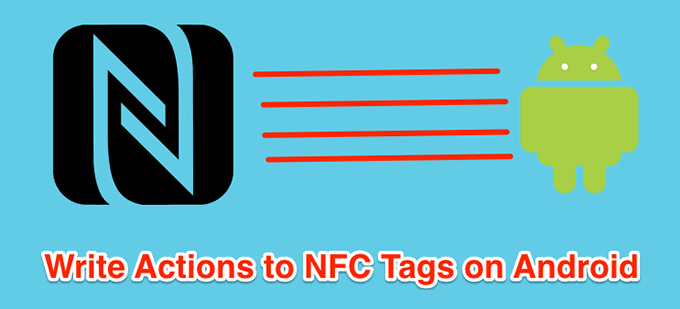
Att skaffa en NFC -tagg och programmera den kräver inga speciella färdigheter. Så länge du vet hur du använder en app på din Android- enhet kan du programmera en NFC -tagg för att utföra dina angivna uppgifter. Dessa NFC-taggar(NFC tags) är dessutom billiga och tillgängliga på alla större webbplatser inklusive Amazon . Du kan få några av dessa åt dig så att de kan utföra olika uppgifter åt dig.
Krav för programmering av en NFC-tagg(Requirements For Programming An NFC Tag)
För att programmera NFC- taggar finns det vissa saker, eller krav som du måste uppfylla. Det här är grundläggande och så länge du använder moderna prylar borde du ha det bra.
Du måste ha:
- En NFC -tagg som kan köpas väldigt billigt på Amazon .
- En Android- enhet med NFC -kompatibilitet. Kontrollera telefonens specifikationer(Check your phone’s specifications) för att bekräfta.
- En app för att programmera dina taggar. Det finns en gratis app i Play Butik(Play Store) så du behöver inte oroa dig för det.
När du har bekräftat att du uppfyller minimikraven, gå vidare till följande avsnitt för att börja skriva data till din NFC -tagg.
Skriva data till en NFC-tagg med din Android-enhet(Writing Data To An NFC Tag Using Your Android Device)
Att programmera en NFC -tagg innebär i princip att skriva de åtgärder du vill utföra till din tagg. Detta görs med hjälp av en gratis app från Play Butik(Play Store) som du kan ladda ner och använda på din enhet.
- Det första du behöver göra är att aktivera NFC- alternativet på din enhet. För att göra det, öppna appen Inställningar , tryck på (Settings)Bluetooth och enhetsanslutning(Bluetooth & device connection) , välj Anslutningsinställningar(Connection preferences) och vrid slutligen reglaget för NFC till PÅ-läget.
Om du inte hittar alternativet i den exakta menyn som visas ovan, kanske du vill titta in i andra menyer för att se om det finns där. Placeringen av alternativet varierar beroende på vilken enhet du använder.
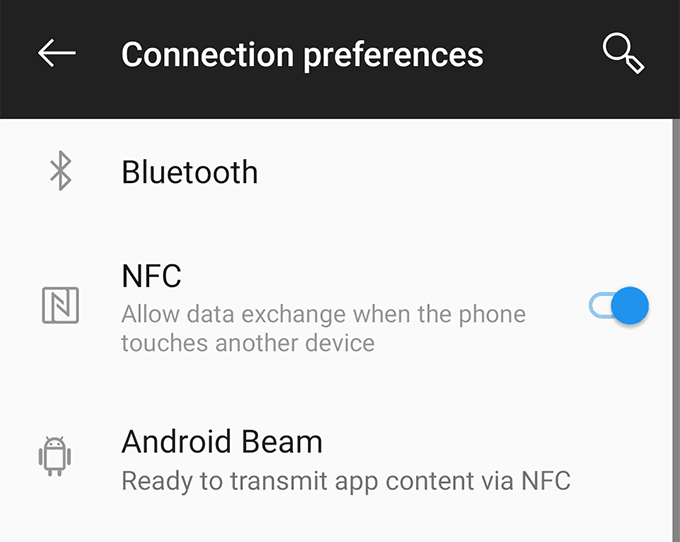
- När NFC är aktiverat, starta Google Play Butik(Google Play Store) på din enhet, sök efter appen som heter Trigger och installera appen på din enhet.
- Starta den nyinstallerade appen. När den öppnas måste du först skapa en ny utlösare. Detta kan göras genom att trycka på + (plus) i det nedre högra hörnet.
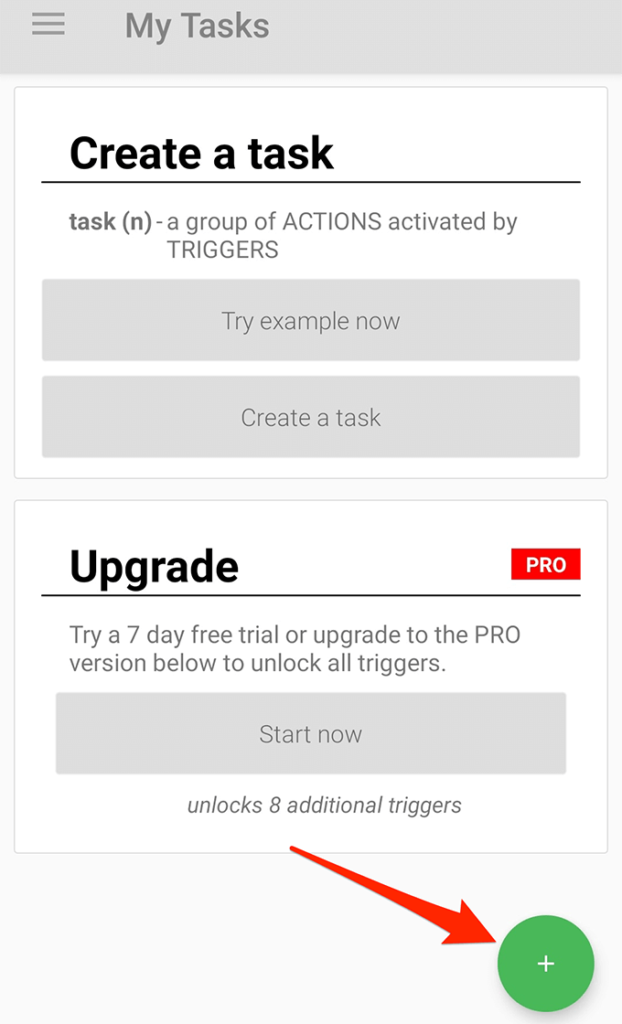
- På följande skärm hittar du alternativen som du kan skapa utlösare för. Alternativet du behöver trycka på kallas NFC eftersom det är detta som låter dig utföra en åtgärd när en NFC -tagg knackas.

- När du har tryckt på NFC, tryck på Nästa(Next) på följande skärm för att fortsätta att programmera din tagg.

- Skärmen som följer låter dig lägga till begränsningar för din tagg. Här kan du definiera villkoren när din tagg får köras. Tryck på Klar(Done) när du har angett alternativen.

- Din NFC- utlösare är nu klar. Du måste nu lägga till en åtgärd till den så att din tagg utför din valda åtgärd när du trycker på den. Tryck på Nästa(Next) för att göra det.

- Du hittar olika åtgärder som du kan lägga till i din tagg för att den ska utföra. Som ett exempel kommer vi att använda Bluetooth -växlingsalternativet så att Bluetooth slås på/av när taggen trycks på. Tryck på Nästa(Next) när du är klar.
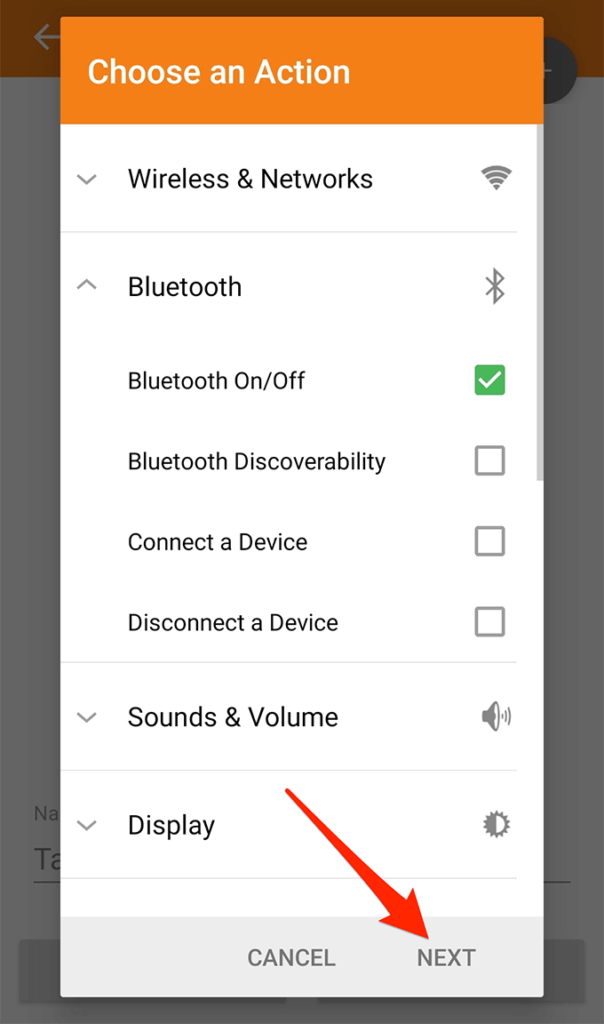
- Du kan anpassa åtgärden ytterligare på följande skärm. Eftersom vi vill växla Bluetooth , väljer vi Växla(Toggle) från rullgardinsmenyn och trycker på Lägg till i uppgift(Add to Task) .

- Du kan nu se alla åtgärder du har lagt till i listan. Om du vill kan du göra fler åtgärder genom att trycka på + (plus)-tecknet högst upp. Detta kommer att få din tagg att göra mer än en uppgift åt gången. Tryck sedan på Nästa(Next) för att fortsätta.

- Tryck på Klar(Done) på följande skärm.
- Här kommer huvuddelen där du faktiskt skriver data till din tagg. Placera din NFC -tagg nära NFC - platsen (vanligtvis nära den bakre kameran) och appen kommer automatiskt att skriva dina åtgärder till din tagg.

- Du får ett framgångsmeddelande när taggen har programmerats.

Från och med nu, när du trycker på din telefon mot din NFC -tagg, kommer den att utföra de fördefinierade åtgärderna på din enhet. I vårt fall ovan kommer det att växla Bluetooth -funktionaliteten på vår telefon.
Du kan till och med sätta fast dessa taggar någonstans bekvämt och sedan behöver du bara knacka på dem med telefonen för att utföra dina uppgifter.
Hur man raderar en NFC-tagg på Android(How To Erase An NFC Tag On Android)
Om du vill använda din tagg för någon annan uppgift kan du göra det genom att radera befintlig data på den(erasing the existing data on it) . Du kan programmera NFC- taggar så många gånger du vill och det är ganska enkelt att få dem formaterade om du vill göra det.
- Aktivera NFC- alternativet på din enhet och starta Trigger- appen.
- Tryck på de tre horisontella linjerna i det övre vänstra hörnet och välj Andra NFC-åtgärder(Other NFC Actions) .

- På följande skärm hittar du ett alternativ som säger Radera tagg(Erase tag) . Tryck på den för att välja den.
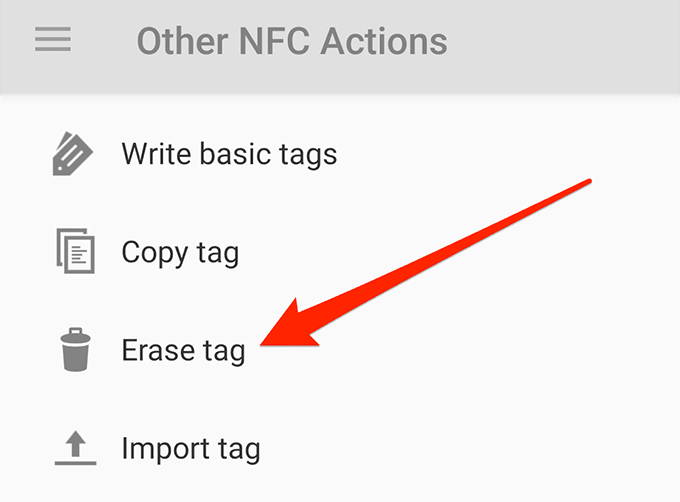
- Placera din NFC -tagg på din telefon som du gjorde när du programmerade den.

Du får ett meddelande när din tagg har raderats. Det är omedelbart i de flesta fall.
Användning av en programmerbar NFC-tagg(Uses Of a Programmable NFC Tag)
Om det här är första gången du använder NFC- taggar vet vi att du kommer att uppskatta några förslag på vad du ska använda dem till
- Skapa en WiFi NFC -tagg som låter dina gäster automatiskt ansluta till ditt WiFi .
- Skapa(Create) en NFC -tagg för ett larm så att du inte behöver bråka med larmappen.
- Skapa en tagg för ditt konferensrum som sätter människors enheter i tyst läge.
- Programmera en tagg för att ringa någon specifik i dina kontakter
Related posts
5 bästa ficklampsappar för Android som är säkra
7 bästa nyhetsapparna för Android och iPhone
Hur man installerar Chrome-tillägg för skrivbordet på Android
Hur man blockerar hackare från din telefon (Android och iPhone)
7 bästa skärmskydd för Android och iPhone
8 bästa Android Video Player-appar
Hur man gör en Time-Lapse-video på Android
8 bästa apparna för att ladda ner filmer gratis på Android (Uppdaterad 2022)
De bästa nummerpresentationsapparna för Android och iOS
Hur man fixar Sim Not Provisioned-fel på Android eller iPhone
Hur man startar och använder återställningsläge på Android
Så här visar du din appnedladdningshistorik på iOS och Android
Öppnas inte appen på Android? 10 sätt att fixa
Hur man tar bort skadlig programvara från en Android-telefon
De 4 bästa apparna för offlinemeddelanden (inget internet) för iPhone och Android (2021)
Hur man använder ClockworkMod Recovery på Android
Hur man spelar in internt ljud och video på en Android-smartphone
De 8 bästa selfie-apparna för Android
Hur man ställer in Android-ringsignaler
Guide: Installera Ubuntu Touch på en Android-telefon
