Hur man pausar Windows Update i Windows 11/10 upp till 365 dagar
Windows 11/10 levereras alltid med några verkliga ändringar i operativsystemet. Windows 10 ger nu användare mer kontroll över Windows-uppdateringar(Windows Updates) . Detta var en av de mest efterfrågade funktionerna i den kommande utgåvan av Windows och Microsoft tvingades äntligen genom att erbjuda en inställning som låter användare skjuta upp eller skjuta upp Windows-uppdateringar(delay or defer Windows Updates) i upp till 365 dagar på Windows 11/10 Pro , Windows 10 Enterprise och Windows 10 Utbildning. Du kan till och med Pause Windows 11/10 Updates i upp till 35 dagar nu.
Skjut upp funktionsuppdateringar(Defer Feature) i Windows 11/10
Tidigare, när en uppdatering var tillgänglig, visas ett meddelande som uppmanar dig att antingen,
- Installera uppdateringarna omedelbart
- Schemalägg(Schedule) en uppdatering för en viss tid
- Stäng av det genom att klicka på Snooze.
Det sista alternativet – Snooze gjorde det möjligt att fördröja installationen av uppdateringen i tre dagar. Efter det fick du ett nytt meddelande om uppdateringen och du kunde klicka på Snooze- knappen igen. På detta sätt är ett av sätten att fördröja installationen av uppdateringen.
Windows 11/10 erbjuder en enkel lösning för detsamma. Så här fördröjer eller skjuter upp funktionsuppdateringar upp till 365 dagar i Windows 11/10 . För att skjuta upp funktionsuppdateringar(Feature) på Windows 11/10 gör du följande:
Öppna Windows 11/10 Inställningar och välj avsnittet "Uppdatera och säkerhet". Hitta posten "Avancerade alternativ" under "Uppdatera inställningar" och klicka på den.
Scrolla(Scroll) ner lite så kommer du att se ett avsnitt som låter dig välja en filialberedskapsnivå(Branch readiness level) för att avgöra när funktionsuppdateringar installeras och bli informerad om funktionerna och förbättringarna i funktionsuppdateringar.
Du kommer att se två alternativ under Branch Readiness :
- Nuvarande filial
- Nuvarande filial för företag.
Det här avsnittet är av vårt intresse eftersom det gör det möjligt att skjuta upp uppdateringarna. Funktionsuppdateringar(Feature updates) kan skjutas upp med 0 till 365(0 to 365) dagar. Du kan välja valfritt nummer mellan 1 och 365 från rullgardinsmenyn.
Det sista alternativet är för kvalitetsuppdateringar(Quality Updates) . Kvalitetsuppdateringar, inklusive säkerhetsförbättringar, kan skjutas upp med 0 till 30(0 to 30) dagar.
TIPS(TIP) : Se det här inlägget om alternativet Pausa uppdateringar är nedtonat.(Pause updates)(Pause updates)
Pausa Windows 11/10-uppdateringar

Så här pausar du automatiska Windows-uppdateringar(Windows Updates) i Windows 11 :
- Öppna Inställningar
- Från höger sida, välj Windows Update
- Klicka nu på knappen Pausa i 1 vecka på höger sida.(Pause for 1 week)
Proceduren i Windows 10 är som följer:
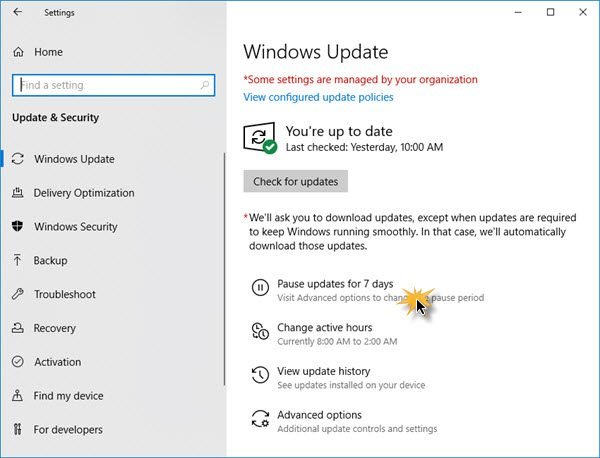
Windows Update - inställningar i Windows 10 erbjuder nu en enkel 1-klickslänk för att pausa uppdateringar i 7 dagar(Pause updates for 7 days) . Den finns också i Windows 10 Home- utgåvan.

När den pausats ändras ikonen. Knapptexten ändras också – och den låter dig nu pausa i 7 dagar till.

Om du klickar på Avancerade alternativ(Advanced Options) kan du välja data och pausa Windows Updates .
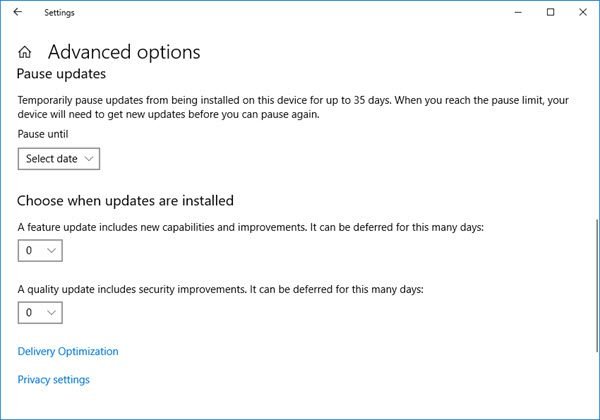
- Funktionsuppdateringar(Feature updates) kan skjutas upp med 0 till 365(0 to 365) dagar. Du kan välja valfritt nummer mellan 1 och 365 från rullgardinsmenyn.
- Kvalitetsuppdateringar(Quality Updates) , inklusive säkerhetsförbättringar, kan skjutas upp med 0 till 30(0 to 30) dagar.
OBS(NOTE) : Microsoft har tagit bort alternativet Defer Updates från Inställningar(removed the Defer Updates option from Settings) i Windows 10 v2004 och senare. Nu måste du ställa in perioden för att skjuta upp uppgraderingar och uppdateringar med GPEDIT och REGEDIT .
När du har konfigurerat alla önskade alternativ kommer din dator att fortsätta att ta emot WindowsDefender antivirusuppdateringar, men funktions-(Feature) eller kvalitetsuppdateringarna(Quality) kommer att försenas eller skjutas upp – eller pausas – under en bestämd tidsperiod.
Läs(Read) : Windows servar grenar och leverans av uppdateringar .
Observera(Please) att alternativen för att konfigurera dessa inställningar endast är tillgängliga på Windows 11/10 Pro , Enterprise och Education . Windows 10 Home v1903 och senare tillåter dock användare att pausa Windows-uppdateringar(Windows Updates) upp till 35 dagar som nämnts ovan.
Läs(Read) : Så här ställer du in perioden för att skjuta upp uppgraderingar och uppdateringar med GPEDIT eller REGEDIT .
Related posts
Var du hittar och hur du läser Windows Update-logg i Windows 11/10
Windows Update kunde inte installeras eller laddas inte ned i Windows 11/10
Så här återställer du Windows Update-komponenter i Windows 11/10
Hur man stänger av automatisk Windows Update i Windows 11/10
Windows Update fastnade vid nedladdning av uppdateringar i Windows 11/10
Ska jag installera valfria kvalitetsuppdateringar i Windows 11/10?
Kan du installera Windows Updates i felsäkert läge i Windows 11/10?
Vi kunde inte ansluta till uppdateringstjänsten i Windows 11/10
Så här distribuerar du uppdateringar med Windows Update for Business
Hur man laddar ner Windows-uppdateringar manuellt offline i Windows 11/10
Byt namn på eller ta bort mappen Software Distribution i Windows 11/10
Windows Update kunde inte installeras med felkod 0x8024004a
Nya funktioner i Windows 10 version 20H2 oktober 2020 Update
Windows Update har fastnat på Sök efter uppdateringar i Windows 11/10
En av uppdateringstjänsterna fungerar inte korrekt i Windows 11/10
Windows Update och avstängning/omstart fungerar inte och försvinner inte
Ladda ner Windows-uppdateringar och appar från andra Windows 11/10-datorer
Åtgärda Windows Update-tjänsten kunde inte stoppas
PowerShell-skript för att kontrollera Windows Update-status
Knappen Fix issues på sidan Windows Update
