Hur man överför WhatsApp-meddelanden från Windows Phone till Android
Stödet för Windows Phone 8.1 upphörde för några år sedan, och Windows 10 Mobile kommer snart att upphöra mot senare delen av 2019. Detta tvingar företag att stoppa stödet för deras applikationer tillgängliga på de givna plattformarna. Nyligen avbröt Microsoft Windows Store för appar för Windows Phone 8.1 . WhatsApp var en av de partners som fortsatte att stödja sin Windows Phone 8.1 -app. Detta hjälpte dem att tillhandahålla sina tjänster till den avsevärt stora användarbasen på Windows Phone 8.1 medan appen fungerade felfritt på Windows 10 Mobile . De byggde aldrig ett Windows 10 UWP- applikation.
Det betyder att ingen Windows Phone 8.1 -app kommer att uppdateras i framtiden. Och sedan Microsoft flyttade fokus från Windows Phone har användare aktivt bytt till andra konkurrerande plattformar som Android och iOS.
Överför WhatsApp- meddelanden från Windows Phone till Android
Det här blir en lite komplicerad och lång guide att följa. Du måste vara försiktig genom hela den här guiden eftersom du kommer att låsa upp (Interop unlocking ) din Windows 10 Mobile- enhet med Interop. Alla skador som du orsakar på din enhet sker på din egen risk, och varken författaren eller TheWindowsClub kommer att vara ansvariga för det – så var försiktig.
Vi kommer att täcka den här guiden i följande delar:
- Krav.
- Interop Låsa upp Windows 10 (Interop Unlocking Windows 10) Mobile .
- Får alla nödvändiga data.
- Återställer all data.
1] Krav
Du behöver följande saker i den här guiden:
- En Windows 10 Mobile-enhet.
- En Android-enhet.
- En dator.
- En bra internetuppkoppling.
2] Interop Låsa upp Windows 10 (Interop Unlocking Windows 10) Mobile
Gör en säkerhetskopia av WhatsApp -meddelanden på din telefon lokalt.
Öppna Inställningar-appen(Settings App) på Windows 10 Mobile- enheten.
Navigera till följande sökväg: Uppdatering(Update) och Security > För utvecklare(Developers) .
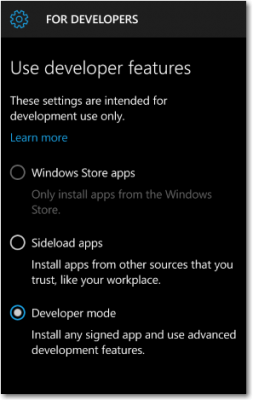
Se(Make) till att du väljer alternativknappen för Utvecklarläge (Developer Mode ) och välj Yes/OK för varje prompt du får.
Ladda ner(Download) appen Interop Tools(Interop Tools App) . Extrahera innehållet i detta arkiv i din Windows 10 Mobile- enhet. Föredrar att extrahera den till enhetens interna lagring.(Internal)
Du kommer att se följande struktur, kör filerna i angiven ordning:
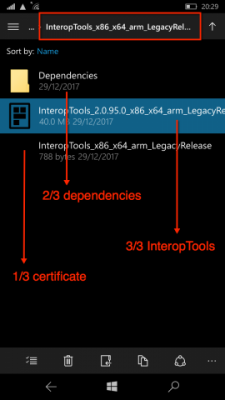
Först kommer du att installera certifikatet, sedan innehållet i mappen Dependencies (Dependencies ) och slutligen APPX -huvudfilen för Interop Tools .
Starta om din telefon och när den startar igen, starta Interop Tools- appen.
Välj den här enheten (This device ) för Välj en leverantör för den här applikationssessionen.(Select a provider for this application session.)
Från hamburgermenyn väljer du Interop Unlock.
Växla följande alternativ (on ) som du får på den nya sidan:
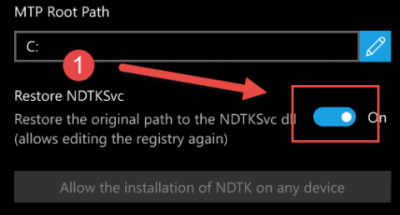
- Återställ NDTKSvc.
- Ny kapacitetsmotorupplåsning.
- Full filsystemåtkomst.
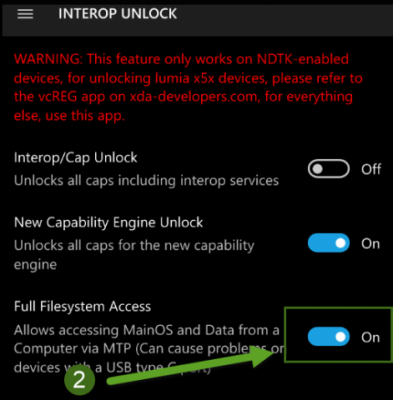
Avsluta appen och öppna samma sida igen för att hitta samma alternativ aktiverade. Om de är avstängda skedde inte interop-upplåsningen korrekt. Och du måste göra om samma steg.
Om det lyckas kan du fortsätta.
3] Hämta alla nödvändiga data
Anslut(Attach) din Windows 10 Mobile - enhet till en Windows 10 -dator. Se till att de dolda filerna och mapparna är inställda på att vara synliga .
Navigera till följande platser i File Explorer på din dator beroende på vilken som fungerar för dig:
Phone\Data\USERS\DefApps.Windows Phone\APPDATA\Local\Packages\5319275A.WhatsApp_cv1g1gvanyjgm\LocalState Phone\Data\USERS\DefApps\APPDATA\LOCAL\Packages\5319275A.WhatsApp_cv1g1gvanyjgm\LocalState
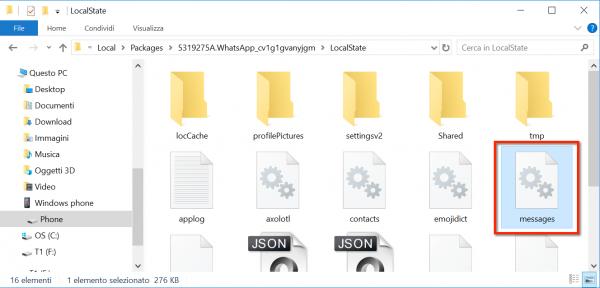
Leta upp efter filen som heter messages.db .(messages.db.)
Kopiera den filen till din dator.
Kopiera nu följande mappar lokalt till din dator också:
Phone\Pictures\WhatsApp Phone\Users\DefApps\AppData\Local\Packages\5319275A.WhatsApp_cv1g1gvanyjgm\LocalState\shared\transfers Phone\Data\USERS\DefApps\APPDATA\Local\Packages\5319275A.WhatsApp_cv1g1gvanyjgm\LocalState\Shared\Transfers Phone\Data\Users\Public\Pictures\WhatsApp Phone\Data\Users\Public\Pictures\Camera Roll
Om du får uppmaningen Konvertera och kopiera (Convert and Copy ) väljer du Nej, bara kopiera.(No, just copy.)
Flytta bara alla dessa filer till din Android- enhet.
4] Återställer alla data
Ladda ner och installera WinWazzapMigrator och WhatsApp från Google Play Butik(Google Play Store) på din Android- enhet.
Öppna WinWazzapMigrator(Open WinWazzapMigrator) först. Välj alternativet som säger Välj Windows Phone-arkiv.(Select Windows Phone archive.)
Navigera nu över och välj filen messages.db som (messages.db ) vi extraherade från Windows 10 Mobile - enheten.
Det kommer att dekryptera det och konvertera det till ett format som kommer att vara läsbart på Android- enheter.
Flytta den dekrypterade filen med hjälp av filhanteraren(File Manager) på din Android -telefon till följande sökväg: WhatsApp/Backups
Ställ(Setup) in din WhatsApp normalt med samma telefonnummer som det som registrerades på din Windows 10 Mobile- enhet.
Den kommer att hitta den säkerhetskopian normalt och återställa den åt dig.
Kopiera(Copy) alla media som du säkerhetskopierade till WhatsApp/Media/<The Respective Folder>.
Du hittar ditt WhatsApp- konto äntligen migrerat från din Windows 10 Mobile till din nya Android- enhet.
Jag hoppas att du får det att fungera.
(I hope you get it working.)
Related posts
Hur man laddar ner offlinekartor på din Windows Phone och Windows 10 Mobile
De 4 bästa gratisapparna för Windows 10 Mobile och Windows Phone för att sluta röka
6 saker du kan göra med IMDb-appen för Windows Phone och Windows 10 Mobile
Har Windows 10 Mobile en chans mot Windows Phone 8.1 när det gäller prestanda?
Så här ändrar du visningsspråket i Windows Phone 8.1 och Windows 10 Mobile
Hur man tar skärmdumpar i Windows Phone 8.1 & Windows 10 Mobile
Microsoft Lumia 950 Review - Den första smarttelefonen som fungerar som en PC
Vad är enhandsläget i Windows 10 Mobile och hur man använder det
Hur man tar emot filer via Bluetooth och hur man hittar dem i Windows 10 Mobile
De universella Windows-apparna som fungerar på Continuum och Windows 10 Mobile
Microsoft Lumia 550 recension - Den prisvärda Windows 10 Mobile-smarttelefonen
Hur man byter från Windows Phone till Android Phone
Microsoft släpper Windows 10 Mobile End of Support FAQ
Hur man använder Continuum på Windows 10 Mobile utan Microsoft Display Dock
Åtgärda att Project My Screen-appen inte fungerar på Lumia 950 eller Windows 10 Mobile
Hur du återställer din smartphone från Windows 10 Mobile till Windows Phone 8.1
Så här uppgraderar du din smartphone från Windows Phone 8.1 till Windows 10 Mobile
Så här använder du TeamViewer: Remote Control-appen för Windows 10 och Windows 10 Mobile
Fixa WhatsApp Ditt telefondatum är felaktigt fel
Hur man kopierar text från bild i din telefonapp i Windows 10
