Hur man överför WhatsApp-data från Android till iPhone
I den här handledningen visar vi dig hur du överför WhatsApp - data från Android till iPhone med AnyTrans och iCareFone. Vi bör nämna i förväg att dessa verktyg inte är gratis, men de får båda jobbet gjort.
För att migrera dina data behöver du någon av dessa appar, en dator (PC eller Mac ), USB- kablar och en Wi-Fi-anslutning. Installera också WhatsApp på den nya enheten (iPhone) och logga in på ditt WhatsApp- konto innan du överför dina data.

Varför tredjepartsappar?
Det är enkelt att överföra WhatsApp-meddelanden och data(Transferring WhatsApp messages and data) mellan enheter som kör liknande operativsystem. Google Drive driver Android-till-Android-(Android-to-Android) migrering medan iOS-till-iOS-överföringar fungerar med iCloud. Emellertid är WhatsApp -datamigrering mellan OS lite komplicerad. Men det är inte omöjligt.
För närvarande finns det ingen officiell metod för att överföra WhatsApp - chatthistorik mellan enheter som kör olika operativsystem. Dataöverföring mellan operativsystem(Inter-OS) är endast tillgänglig för WhatsApp - användare som flyttar från en iPhone till Samsung-enheter(moving from an iPhone to Samsung devices) . För att flytta från en gammal Android -telefon till en ny iPhone måste du använda dataöverföringsverktyg från tredje part.
Överför WhatsApp-meddelanden med (WhatsApp Messages Using) AnyTrans
AnyTrans "Social Messages Manager" kan hjälpa till att överföra dina WhatsApp - data från Android eller iOS till en ny telefon. Programvaran är tillgänglig för Mac- och Windows -datorer. Installera AnyTrans på din dator(Install AnyTrans on your computer) och följ dessa steg för att använda verktyget för att överföra WhatsApp - data från Android till iPhone.
Obs:(Note:) Vi rekommenderar att du säkerhetskopierar WhatsApp till Google Drive innan du överför data till din iPhone. Gå till Inställningar(Settings) > Chattar(Chats) > Säkerhetskopiering av chatt(Chat backup) , tryck på knappen(Back Up) Säkerhetskopiera och vänta tills säkerhetskopieringen är klar.

Innan du fortsätter, se till att USB Debugging är aktiverat(USB Debugging is enabled) på din Android-enhet. Gå till Inställningar(Settings) > Om telefonen(About Phone) och tryck på Byggnummer(Build Number) sju gånger i rad för att aktivera (Options)utvecklaralternativ(Developer) .
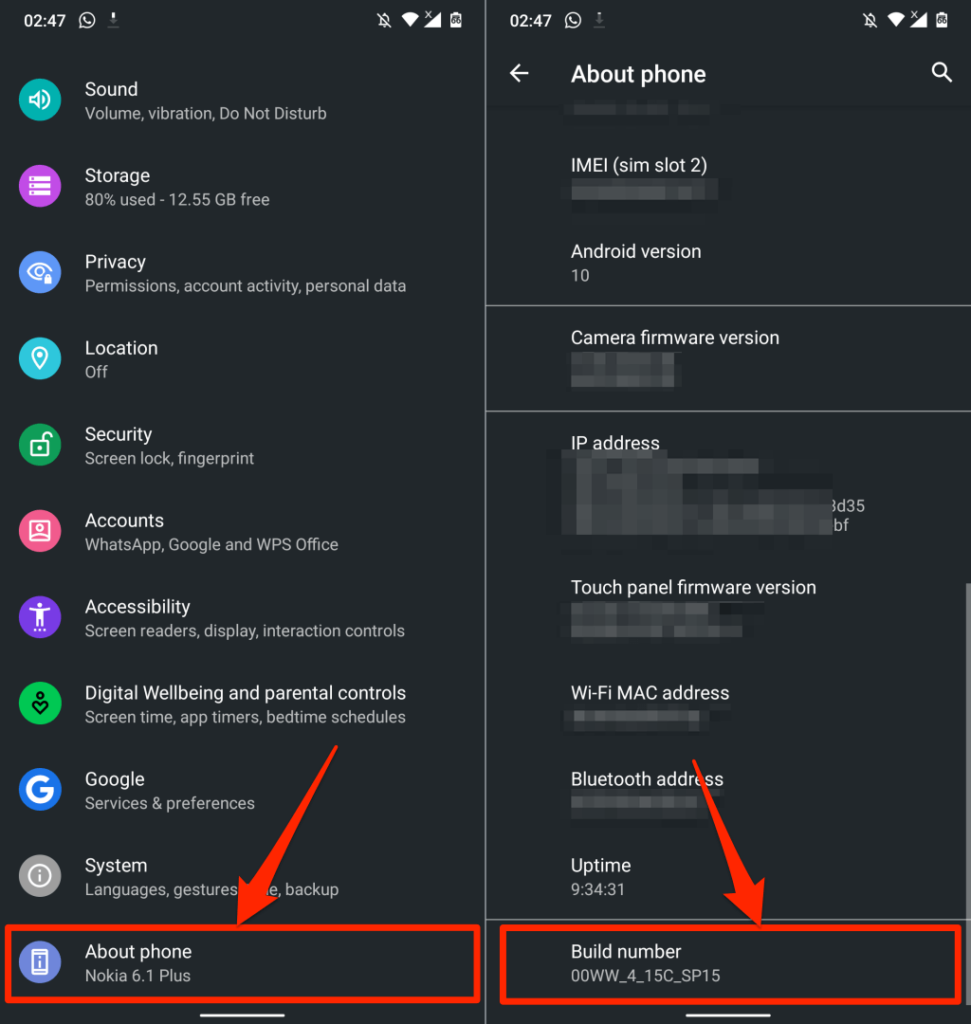
Efteråt, gå till Inställningar(Settings) > System > Avancerat(Advanced) > Utvecklaralternativ(Developer options) , rulla till avsnittet "Felsökning" och slå på USB-felsökning(USB Debugging) .

Av vår erfarenhet ser AnyTrans(AnyTrans) inte optimerad ut för ett brett utbud av Android- enheter. Windows- och macOS(Windows) -versionerna av appen kunde inte upptäcka vår Android- enhet via USB . Vi använde en autentisk USB -kabel, USB- felsökning var aktiverad och MTP (eller filöverföring(File Transfer) ) föredrog USB -läge. Ingenting fungerade.
Vi kopplade vår Android- enhet till AnyTrans- skrivbordsklienten med AnyTrans Android - appen. Vi visar dig hur du använder AnyTrans Android - appen (se steg #3), ifall du stöter på liknande problem.
Hur man använder AnyTrans Desktop Client för att överföra WhatsApp-data(How to Use AnyTrans Desktop Client to Transfer WhatsApp Data)
- Starta AnyTrans och anslut din iPhone och Android- enhet till din Mac eller PC.
- Välj Social Messages Manager på sidofältet, gå till WhatsApp - fliken och välj Överför nu(Transfer Now) i avsnittet "WhatsApp till enhet".

- Välj din Android -telefon eller surfplatta som källenhet i den vänstra rullgardinsmenyn. I den andra rullgardinsmenyn väljer du din iPhone som målenhet.

AnyTrans-mjukvaran kunde inte känna igen vår Android- enhet via USB . Vi var tvungna att länka appen till vår telefon till skrivbordsklienten med Android-appen AnyTrans(AnyTrans Android app) .
Om du upplever ett liknande problem, installera AnyTrans på din Android- enhet och fortsätt till nästa steg. I annat fall, hoppa till steg #7 för att starta dataöverföringen.
- Tryck på rullgardinsmenyn Lägg till en enhet för källenheten och välj (Add a device)Lägg till Android-enhet(Add Android Device) .

- Öppna AnyTrans Android - appen och anslut din telefon till samma Wi-Fi- nätverk som din PC eller Mac . Gå(Head) till fliken Radaranslutning(Radar Connection) och välj din Android- enhet på kartan.

- Kontrollera AnyTrans- appen på din Android -telefon och tryck på Ta emot(Receive) i popup-fönstret för att autentisera överföringsbegäran.

- När du har valt enheterna "Källa" och "Mål", välj Nästa(Next) för att fortsätta med dataöverföringsprocessen.

- Stäng av Hitta min iPhone(Turn off Find My iPhone) på din iPhone enligt instruktionerna på nästa sida. Välj OK, jag vet(OK, I Know) för att fortsätta.

- På din iPhone, gå till Inställningar(Settings) , tryck på ditt Apple-ID-namn(Apple ID name) , välj Hitta min(Find My) , tryck på Hitta min(Find My) iPhone och stäng av Hitta min iPhone(Find My iPhone) .

- Välj Nästa(Next) på nästa sida för att fortsätta.

För att komma åt dina WhatsApp - data kommer AnyTrans att ladda ner och installera en modifierad/förbättrad version av WhatsApp på din enhet.

- I AnyTrans Android - appen, välj Inställningar(Settings) i popup-fönstret och slå på Tillåt från den här källan(Allow from this source) för att installera den förbättrade WhatsApp.

- Öppna den utökade WhatsApp -versionen när AnyTrans installerar appen på din enhet.

Du kommer att få ett nytt popup-fönster för att ge appen behörighet till enhetens lagring.

- Följ uppmaningen, välj Behörigheter(Permissions) på appinfosidan, tryck på Lagring(Storage) och Tillåt(Allow) åtkomst till lagring.

Nästa steg är att återställa WhatsApp -säkerhetskopian på den nyinstallerade " WhatsApp förbättrad."
- Öppna WhatsApp förbättrad, återställ säkerhetskopian och tryck på Nästa(Next) för att fortsätta.

Allt är nu redo för dig att överföra WhatsApp- data från din Android- enhet till din iPhone.
- Välj Nästa(Next) för att starta dataöverföringsprocessen.
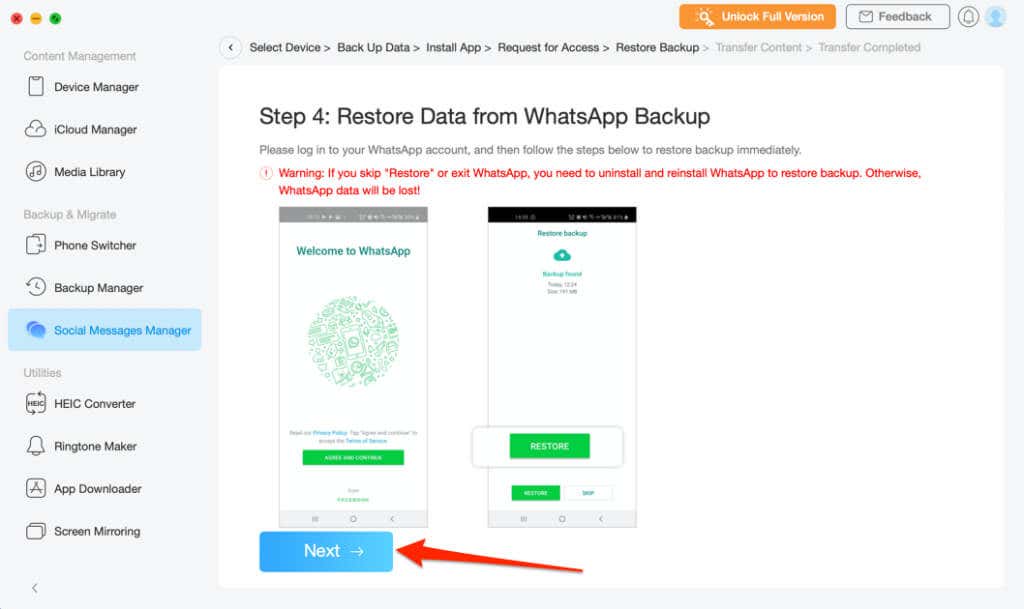
Se(Make) till att din iPhone förblir ansluten till datorn under processen. Dataöverföringen tar vanligtvis ett par minuter, så vänta tills du får ett framgångsmeddelande innan du kopplar ur din iPhone. Du måste verifiera telefonnumret som är kopplat till ditt WhatsApp -konto på den nya telefonen.
AnyTrans dataöverföringsfunktion är inte begränsad till WhatsApp – Viber , Line och iMessage är andra meddelandeappar som stöds. Om du någonsin behöver ladda ner iMessage-chatthistorik(download iMessage chat history) eller överföra iMessage-data till en annan iPhone, kan AnyTrans underlätta processen.
Du kan också använda verktyget för att gruppkonvertera bilder, skapa anpassade ringsignaler, hantera iCloud-filer, trådlöst skärmspegla din telefon till en dator(screen mirror your phone to a computer) , etc.
iCareFone Transfer (från $24,95)
Denna programvara underlättar appdataöverföring mellan två enheter – från Android till iPhone och vice versa. Till skillnad från AnyTrans är iCareFone Transfers enhetsdetektering mycket snabbare. Dessutom har den distinkta dataöverföringsalternativ för WhatsApp och WhatsApp Business .

Anslut dina enheter till datorn via USB och se till att de är upplåsta. Se dessutom till att du aktiverar USB Debugging på Android- enheten.
Välj WhatsApp eller WhatsApp Business på instrumentpanelen och gå till avsnittet Överför . (Transfer)Välj(Afterward) sedan din Android -telefon som källenhet och din iPhone som målenhet. Välj knappen Överför(Transfer) för att starta datamigreringen.
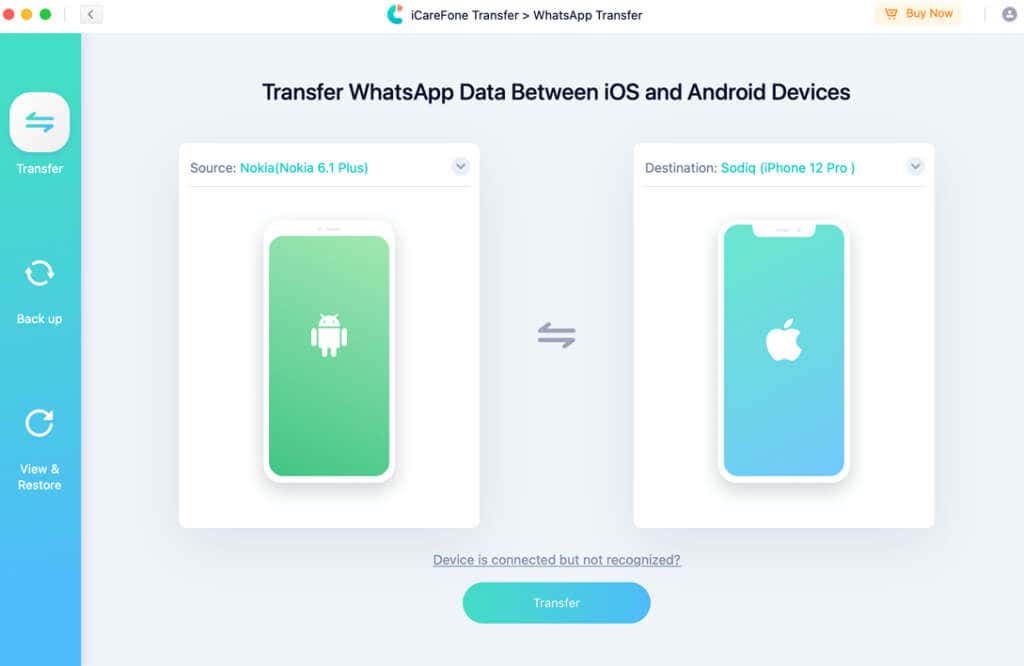
Du kan installera iCareFone Transfer på din Mac eller Windows PC gratis, men du behöver en prenumerationsplan för att använda dataöverföringsfunktionen.
Överför WhatsApp-data enkelt
Dessa verktyg överför all din data—WhatsApp-kontoinformation, konversationer, mediefiler, dokument och andra inställningar. Tyvärr är de inte gratis. AnyTrans- prenumerationsplaner börjar från $39,99 (1-års plan) till $79,99 (familjeplan).
iCareFone Transfers prenumerationsplaner är dyrare—$24,95 (1 månad), $59,95 (1 år) och $69,95 ( livstid(Lifetime) ). Mest troligt för att det stöder fler meddelandeplattformar än AnyTrans , plus att det är lättare att ställa in och använda. Det dedikerade WhatsApp Business- överföringsalternativet är också en bonus.
Dessa är de bästa verktygen för att överföra WhatsApp - data från Android till iPhone. Förhoppningsvis(Hopefully) kommer WhatsApp att integrera fler (gratis) metoder för att överföra chattar mellan olika operativsystem i framtiden.
Related posts
Hur du säkerhetskopierar dina WhatsApp-data på iPhone och Android
Hur man överför data till en ny Android-telefon
Hur man skannar en QR-kod på iPhone och Android
Hur man importerar data till Google Sheets från ett annat ark
Hur man spelar in ett WhatsApp-video- eller ljudsamtal
Hur man synkroniserar webbläsarbokmärken och data i Firefox och Opera
Ta reda på om din e-post har äventyrats i ett dataintrång
Hur aktiverar jag röst till text på Android?
Hur man skickar videor på Discord (iPhone, Android, PC, Mac)
Hur man döljer appar på Android
Hur du använder din telefon som en trådlös webbkamera (iPhone och Android)
Hur man spelar Steam-spel på Android
Exportera SQL-data till Excel med kolumnrubriker
Hur man automatiskt säkerhetskopierar filer till Google Drive eller OneDrive för att förhindra dataförlust
Hur man skaffar Facetime för Android
Hur man laddar ner dina personuppgifter från Google
Hur man använder betrodda Android-enheter
Hur man skickar ett fax från en iPhone eller Android-smartphone
Så här fixar du att Google Discover inte fungerar på Android
Hur man organiserar appar på Android så att du är mer produktiv
